Situatie
Vrei sa faci streaming live in timp ce te joci?
Iata cum poti face acest lucru folosind Twitch, cea mai populara platforma de game-streaming.
Daca ai o consola PS4 sau Xbox One, aplicatia poate fi configurata foarte usor, insa daca vrei sa o folosesti pe PC trebuie sa instalezi softuri aditionale, pe care le prezentam mai jos.
Solutie
Pasi de urmat
Creeaza un cont Twitch
Primul lucru pe care trebuie sa il faci este sa iti deschizi un cont gratuit pe Twitch. Pentru asta, acceseaza Twitch.tv si apasa pe butonul “Sign Up” din coltul din dreapta sus. Completeaza informatiile cerute sau conecteaza-te cu contul Facebook.
Descarca si instaleaza softul necesar pentru broadcast
Desi exista mai multe optiuni de software din care poti alege, cel mai folosit este Open Broadcaster Software (OBS) , o aplicatie open-source, gratuita, care ofera o gama variata de functii pentru live-streaming. Odata ce te familiarizezi cu aceasta, poti sa folosesti SLOBS (Streamlab OBS), dezvoltata pe platforma initiala, cu o interfata noua si functionalitati pe care OBS nu le are (built-in chat sau teme predefinite pentru streaming).
Descarca si instaleaza OBS. Daca folosesti Windows, apasa “click-dreapta” si selecteaza “Run as administrator” pentru a acorda automat permisiunile pentru capturi video.
Cand vei lansa prima data aplicatia, o fereastra “Auto-Configuration Wizard” se va deschide. Apasa “Yes”.
- In prima fereastra ai optiunea de a selecta modul principal in care folosesti aplicatia. Poti alege intre “Streaming” si “Recording”. Alege optiunea “Optimize for streaming, recording is secondary”. Astfel, aplicatia iti va oferi cea mai buna imagine bazata pe conexiunea ta la internet.
- In urmatoarea fereastra ai optiunea de a edita setarile video.
- In ultima fereastra vei seta informatiile pentru Stream. La “Service” vom selecta Twitch iar la “Stream Key” vei introduce cheia din setarile contului astfel:
– Deschide in browser Twitch. Din coltul din dreapta sus, deschide meniul si selecteaza “Dashboard”
– Alege optiunea “Channel” aflata in stanga paginii si copiaza “Primary Stream Key” apasand butonul “Copy”
– Mergi inapoi la aplicatia OBS si lipeste informatia in campul “Stream Key” (Click dreapta in interiorul campului si selecteaza “Paste”.
Aplicatia se va configura singura apoi in functie de setarile facute si de viteza la internet. Dupa configurare apasa “Apply Settings” pentru a finaliza instalarea.
Adauga un joc si un webcam
Deschide jocul pe care vrei sa faci streaming. Pentru a minimiza jocul, poti sa folosesti combinatia de taste “Alt + Tab”.
In aplicatia OBS, din panoul “Source” apasa pe butonul + , selecteaza “Game Capture” si tasteaza numele jocului in campul “Create New”. Apasa “OK”. In urmatoarea fereastra foloseste setarile default si apasa “OK”.
Pentru a adauga o camera web, din panoul “Source” apasa + si selecteaza “Video Capture Device”. In campul “Create New” adauga numele camerei si apasa “Ok”. Alege webcam-ul pe care vrei sa il folosesti din lista “Device”. Foloseste setarile default si apasa “Ok”.
In panoul “Mixer”, poti modifica setarile Audio. Ajusteaza-le astfel incat sa se auda si sunetul jocului insa si vocea ta daca folosesti un microfon.
Incepe streaming-ul live
Acum ca ai facut setarile audio si video, poti incepe sa transmiti live, apasand butonul “Start Streaming” din aplicatia OBS. Deschide Twitch din browser, acceseaza panoul de setari din coltul dreapta sus si selecteaza “Channel”. Acum poti vedea cum arata canalul tau de live-stream. Pentru a inchide sesiunea live, apasa butonul “Stop Streaming” din aplicatia OBS.


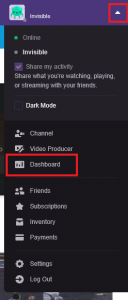



Leave A Comment?