Situatie
Ati protejat un fisier pdf ce contine informatii sensibile cu o parola complexa. Totusi, nu doriti sa introduceti parola de fiecare data cand accesati fisierul si doriti sa soateti parola de pe copia pe care lucrati.
Am sa va atat fatru modalitati de a indeparta parola de pe un fisier pdf atunci cand se stie parola.
Backup
Nu necesita plan de back-up.
Solutie
Pasi de urmat
1. Folosind PDF Toolkit (pdftk)
PDF Toolkit este un utilitar in linie de comanda folosit pentru manipularea fisierelor pdf. Pentru instalarea sa apasam Ctrl+Alt+T pentru a deschide un terminal. Vom introduce urmatoarea comanda dupa care apasam ENTER.
sudo apt-get install pdftk
Introducem parola de root si apasam ENTER.
Procesul de instalare va incepe cu o analiza a systemului si va lista cate pachete vor fi instalate si cat spatiu va folosi. Atunci cand apare intrebarea “Do you want to continue?” apasam “y” si ENTER.
Cand instalarea s-a terminat introdueti urmatoarea comanda
pdftk /home/lori/Documents/secured.pdf input_pw password output /home/lori/Documents/unsecured.pdf
… unde password=parola_fisierului.
Fisierul pdf neprotejat este generat si salvat in locatia specificata in comanda.
2. Folosind QPDF
QPDF este un program in linie de comanda pentru Linux care transforma un fisier pdf intr-nu alt fisier pdf echivalent pastrand continutul fisierului. Programul permite criptare, decriptare, web-optimize, split si merge fisierelor pdf.
Daca folositi Ubuntu 14.04, QPDF este cel mai probabil instalat. Daca nu este instalat se poate instala folosind urmatoarea comanda:
sudo apt-get install qpdf
Introduceti parola de root si apasati ENTER.
Odata instalat QPDF, introduceti urmatoarea comanda si apasati ENTER.
qpdf –password=password –decrypt /home/lori/Documents/secured.pdf /home/lori/Documents/unsecured.pdf
… unde password reprezinta parola cu care s-a protejat fisierul initial.
3. Folosind xpdf-utils
Xpdf-utils este un pachet de utilitare pdf: PDF to PostScript converter (pdftops), PDF document information extractor (pdfinfo), PDF image extractor (pdfimages), PDF to text converter (pdftotext), PDF font analyzer (pdffonts).
Pentru indepartarea parolei dintr-un fisier pdf, vom folosi din aces pachet utilitarul PDF to PostScript (pdftops) si Ghostscript PostScript-to-PDF Converter pentru a converti fisierul in starea de dinaintea parolarii.
Pachetul xpdf-utils poate fi deja instalat pe versiunea de Ubuntu 14.04. Daca nu, pentru instalare vom introduce urmatoarea comanda:
sudo apt-get install xpdf-utils
Introduceti parola de root si apasati ENTER.
Odata pachetul xpdf-utils instalat, vom introduce urmatoarea comanda:
pdftops -upw password /home/lori/Documents/secured.pdf /home/lori/Documents/unsecured.pdf
Fisierul pdf neprotejat este generat si salvat in locatia specificata in comanda.
Inainte de convertirea fisierului in fisier neprotejat, trebuie sa instalam Ghostscript Postscript-to-PDF Converter (ps2pdf). Pentru aceasta introducem urmatoarea comanda:
sudo apt-get install context
Introduceti parola de root si apasati ENTER.
Procesul de instalare va incepe cu o analiza a systemului si va lista cate pachete vor fi instalate si cat spatiu va folosi. Atunci cand apare intrebarea “Do you want to continue?” apasam “y” si ENTER.
Odata ps2pdf instalat, introduceti urmatoarea comanda:
ps2pdf /home/lori/Documents/unsecured.ps /home/lori/Documents/unsecured.pdf
Fisierul pdf neprotejat este generat si salvat in locatia specificata in comanda.
4. Folosind Evince
Evice programul default de vizualizat pdf-uri cu care vine Ubuntu. Il puteti folosi pentru indepartarea parolei unui fisier pdf atat timp cat se stie aceasta parola. Este un utilitar grafic dar poate fi folosit si in linie de comande astfel:
evince /home/lori/Documents/secured.pdf
NOTA: Poate sa apara urmatoarea eroare dar se va deschide oricum.
Evince afiseaza o fereastra in care se cere parola fisierului. Introduceti aceasta parola in casuta alaturata, selectati una din optiunile pe care le doriti si apasati “Unlock Document”.
Atunci cand fisierul pdf se deschide, selectati “Print” din tabul “File”.
Din fereastra de Prin selectati “Print to file” introducand dupa preferinte numele si locatia fisierului.
Deschideti fisierul si veti observa ca nu vi se va mai cere parola.
Tip solutie
PermanentImpact colateral
Nu exista impact colateral.Plan de restaurare in caz de nefunctionare
Se realoca parola pe fiecare fisier pdf in parte.

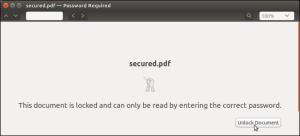

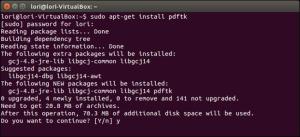
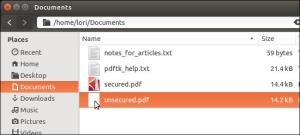
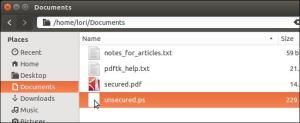
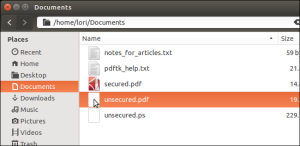
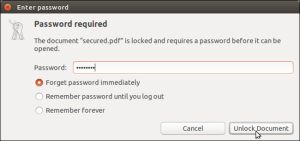
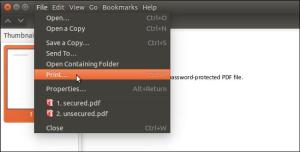

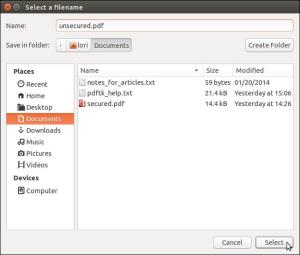
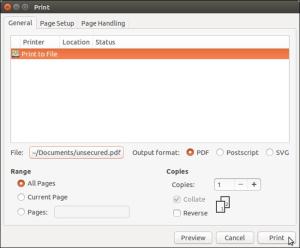
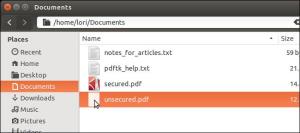
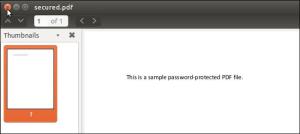
Leave A Comment?