Situatie
Instalarea partiala a pachetului MS Office.
Solutie
Daca utilizati Microsoft Office s-ar putea sa existe programe de care sa nu aveti nevoie si sa nu le utilizati niciodata. Mai jos veti vedea cum sa instalati doar programele pe care le utilizati din pachetul Office
In acest tutorial va vom arata Office 2007, dar puteti face acest lucru pentru toate versiunile Office.
Daca instalati MS Office utilizand ce este prestabilit, veti avea parte si de acele programe de care nu aveti nevoie si pe care nu le veti utiliza niciodata. Pentru a instala doar ce doriti, initiati o instalare selectiva si deselectati programele de care nu aveti nevoie.
Incepeti instalarea MS Office, introduceti Product Key si apasati Continue
- Acceptati termenii MS Office EULA si continuati
2. Acum sunteti in fereastra unde puteti selecta tipul instalarii; apasati butonul Customize.
3. Veti vedea o lista de programe ce sunt incluse in Office. Dati click pe sageata din dreptul programului pe care nu il doriti si apoi selectati Not Available.
4. Daca exista anumite componente ale unui program pe care nu le doriti instalate, dati click pe iconita plus de langa acestea pentru a mari selectia.
5. In acest exemplu, am decis sa nu instalam Access, Publisher, PowerPoint, Visio Viewer si anumite unelte Office. Dupa ce ati selectat doar ce doriti sa instalati, apasati Install Now.
6. Apoi asteptati pana se instaleaza programele selectate. Timpul poate varia de la sistem la sistem.
7. Dupa ce instalarea s-a finalizat apasati butonul Close.
8. Asta a fost tot! Acum in loc sa aveti instalat fiecare program inclus in pachet, le veti avea doar pe cele pe care le utilizati
9. Daca se intampla, ca in timp, sa aveti nevoie de un program pe care nu l-ati instalat din prima, introduceti disk-ul de instalare MS Office. Apoi veti vedea urmatorul ecran si selectati Add or Remove Features si apoi selectati Continue.
10. Dupa, apasati pe sageata din dreptul programului de care aveti nevoie – in acest caz Power Point – si selectati Run from My Computer.
11. X-ul rosu nu va mai aparea in dreptul programului pe care doriti sa il instalati, apoi apasati Continue
12. Apoi asteptati in timp ce se instaleaza programul
13. Cand este gata, selectati butonul Close
14. Mergeti in Start Menu si veti vedea ca aveti acces la programul instalat
Daca nu utilizati anumite programe in MS Office, nu este niciun motiv pentru care sa le instalati pe toate si sa va ocupe spatiul. Daca aveti nevoie de instalarea unui program mai tarziu, este destul de simplu.

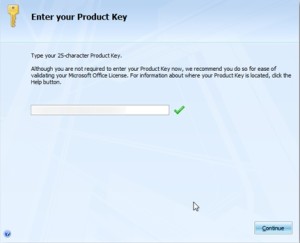
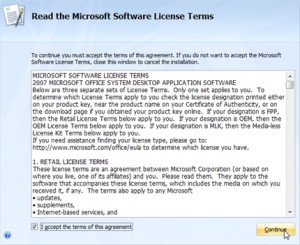
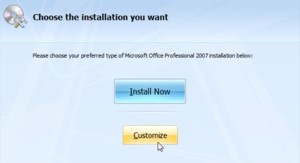
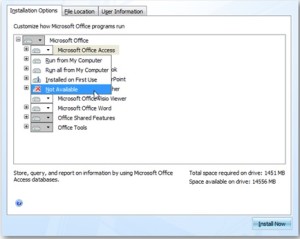
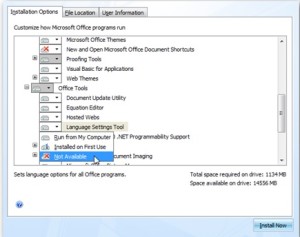
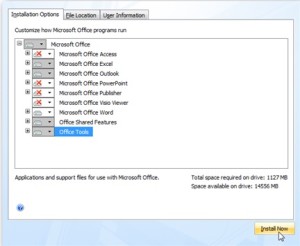
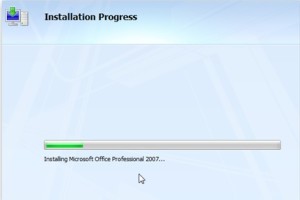
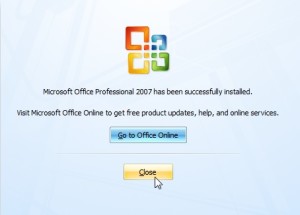
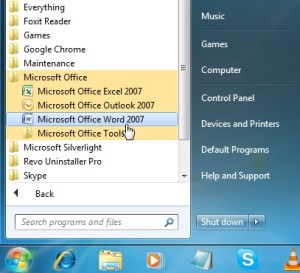
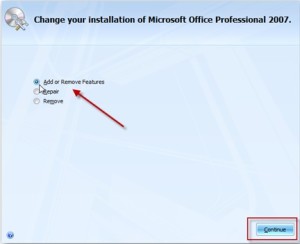
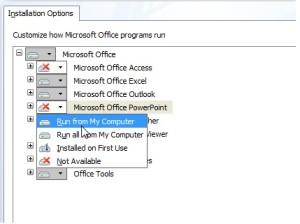

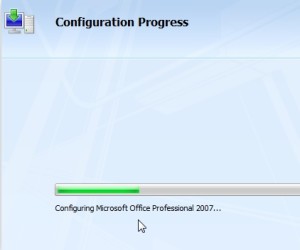
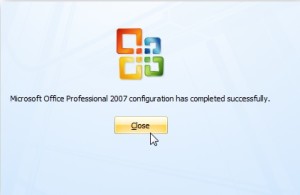
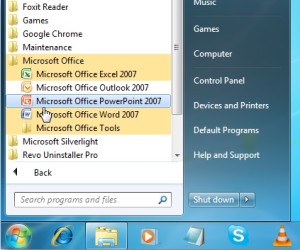
Leave A Comment?