Situatie
Din ce in ce mai multe firme, companiile apeleaza la Office 365, astazi invatam cum sa instalam Office 2013 din portalul de Office 365 rapid si sigur.
Solutie
Pasi de urmat
Aparitia recentă a Office 2016 adauga unele caracteristici noi,utile și îmbunatatite, iar acum este versiunea implicită instalata ca parte a Office 365. Cu toate acestea, daca dorim sa instalam Office 2013 pe pc-ul nostru sau pe oricare pc in locul Office 2016, putem face acest lucru foarte usor.
Ne conectam la contul de Office 365, vizitand https://www.office.com s
i facand clic "Conectati-va" în colțul din dreapta sus al paginii web.
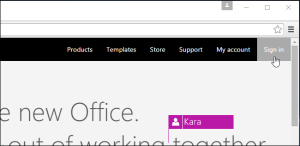
Daca am achizitionat Office 365, conectati-va pe acea pagina. Cu toate acestea, daca ati utilizat un cont personal Microsoft, faceti clic pe "Conectati-va cu un cont Microsoft" si ne conectam pe pagina rezultata cu adresa de mail si parola. Vezi pagina ilustrata.
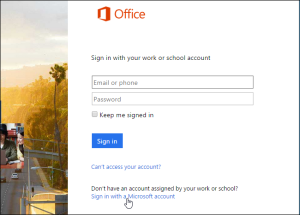
Odata ce suntem contectati, facem click pe butonu “My account” pe care il gasim in josul paginii. Vezi imaginea ilustrata.
Se deschide o fereastra cu “Install information” din sectia “My Office Account”, click pe link-ul “language and install options”. Vezi imaginea ilustrata.
Click pe link-ul “Additional install options” selectand limba dorita pentru instalare. Vezi imaginea ilustrata.
In josul paginii, gasim un link numit “Additional install options”, care ne permite sa alege ce fel de installer dorim, in functie de sistemul de operare folosit. Cel pe 32biti sau cel pe 64 biti. Vezi imaginea ilustrata.
Dupa ce am selectata versiunea dorita si compatibila cu sistemul nostru de operare facem click pe butonul Install. Vesi inaginea ilustrata.
In browserul Chrome spre exemplu acest fisier este salvat intr-un folder default sau ales de noi, depinde de setarile facute de noi. Pentru a putea deschide fisierul downloadat trebuie sa facem click pe fisierul care apare downloadat in josul paginii. Vezi imaginea ilustrata.
Folderul unde se afla fisierul downloadat il putem deschide direct folosind File Explorer. Vezi imaginea ilustrata.
Programul numit “User Account Control” ne va deschide o mica fereastra in care ne intreaba da ca permitem executabilului sa ruleze, noi facem click pe butonul “Yes” pentru a continua instalarea Office 2013. Vezi imaginea iulstrata.
Office 2013 a inceput intalarea si va dura ceva, depinde de viteza de internet. Vezi imaginea ilustrata.
Cand instalarea este gata, urmatorul mesaj va aparea pe ecran “Welcome to your new Office”, urmand niste pasi care ne ajuta sa terminat de instalat Ofiice 2013. Nu mai trebuie decat sa dam next si Finish. Vezi imaginea ilustrata.
Atentie nu putem avea ambele versiuni de office pe acelasi Pc. Multumesc

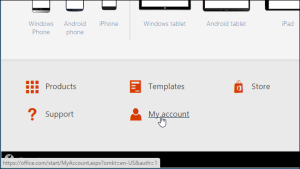

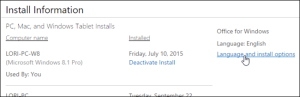
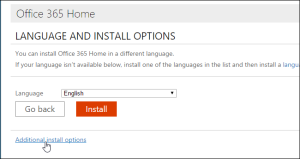
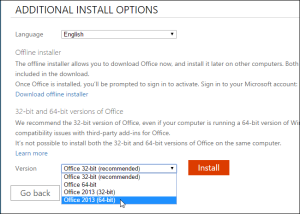
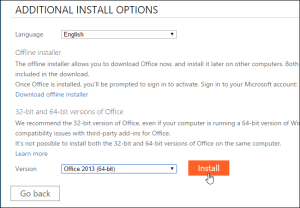
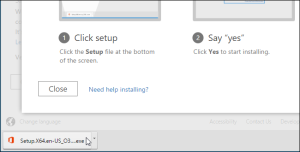
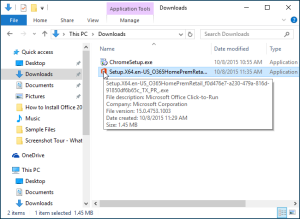
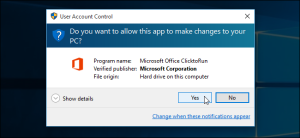
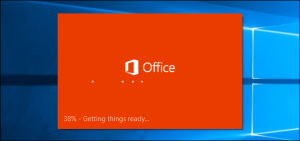
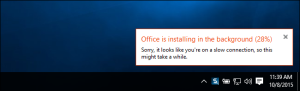
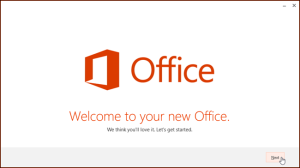
Leave A Comment?