Situatie
Vă străduiti să convertiți și să mutați profilul, setările și e-mailul dvs. Thunderbird pe un computer nou?
Mulți oameni aleg să folosească Thunderbird ca client de e-mail pentru numeroasele sale avantaje, inclusiv filtrarea avansată a spamului, o bună reputație de a fi de încredere, capacitatea de a personaliza, un nivel ridicat de securitate, suport pentru protocoale de e-mail precum SMTP, POP3 și IMAP și multe altele.
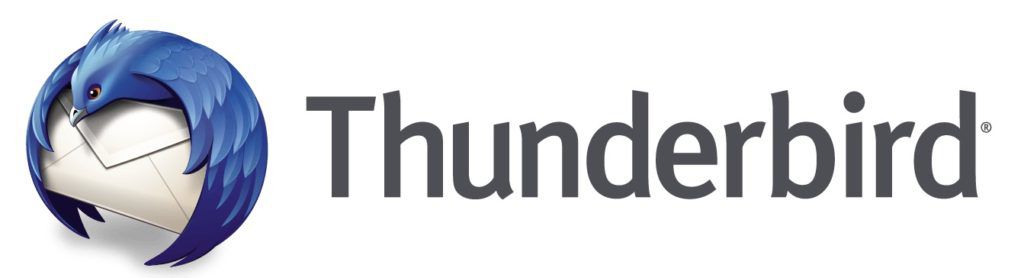
Instrucțiunile de mai jos pot fi, de asemenea, utilizate pentru a copia de rezervă și a restabili datele Thunderbird. Acești pași vor prezenta cum să copiați manual folderul de profil pe un computer nou. Copiați folderul de profil de pe computerul dvs. existent în noua dvs. instalare Thunderbird pe noul computer pentru a-i da acces la fișierele dvs.
Înainte de a putea transfera datele dvs. pe noul computer, veți avea nevoie de un loc unde să le depozitați. Există multe opțiuni din care puteți alege, cum ar fi o unitate flash USB sau un server Cloud precum Dropbox, OneDrive sau Google Drive.
Datele pe care doriți să le transferați includ următoarele:
- E-mailuri
- Calendar
- Carnet de adrese
- Programări
- Parole salvate
- Setări
Solutie
Pasi de urmat
Copierea de pe computerul vechi
Începeți prin deschiderea Thunderbird pe computerul pe care îl utilizați în acest moment, apoi faceți clic pe meniu.
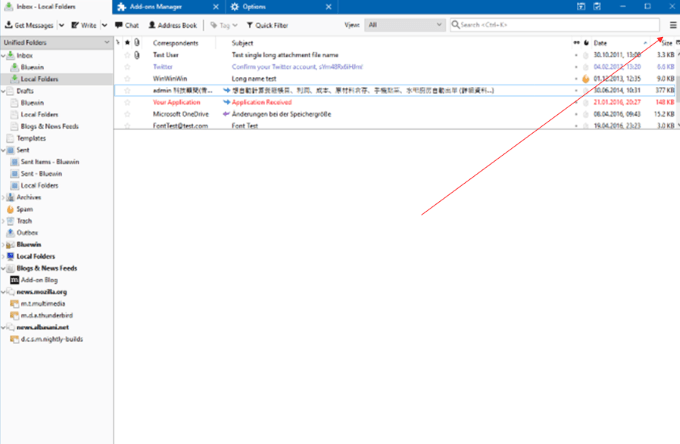
Pentru a reduce dimensiunea fișierelor și timpul necesar pentru a le copia și a le transfera, goliți coșurile de gunoi și junk
Selectați ajutor și apoi informații despre remedierea problemelor. Următorul pas este să faceți clic pe deschideți folder-ul pentru a accesa fișierul dvs. de date Thunderbird în Windows Explorer.
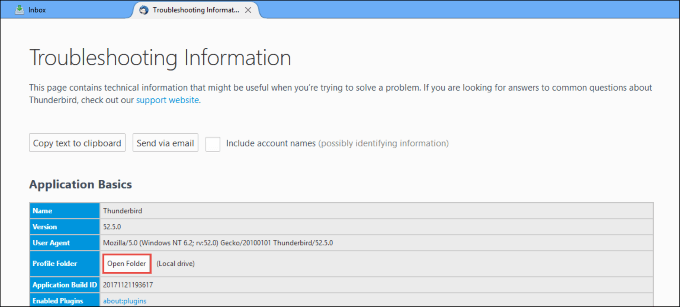
Acum trebuie să vă întoarceți la contul dvs. Thunderbird și să îl închideți.
Din folderul de profil pe care îl utilizați anterior, localizați folderul numit roaming. Îl vei găsi la trei niveluri până la locul în care te afli în prezent.
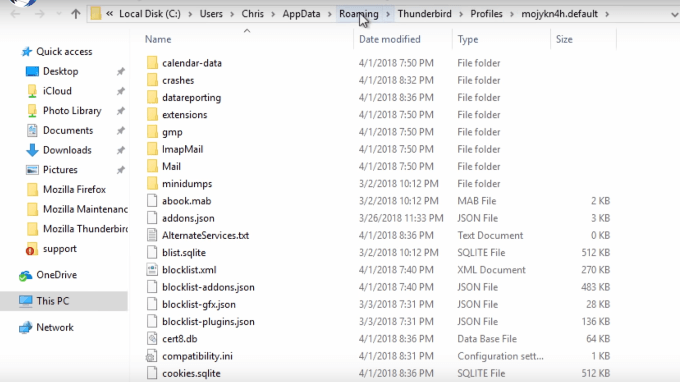
Localizați și faceți clic dreapta pe folderul Thunderbird din computerul dvs. vechi și selectați copy.
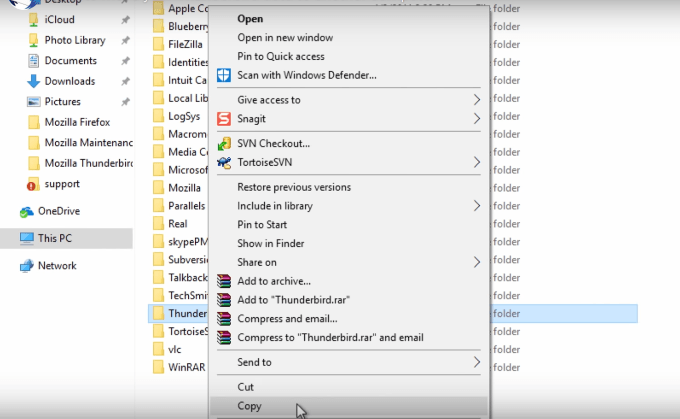
Transferul datelor dvs. pe OneDrive
Acum doriți să accesați unitatea pe care o utilizați pentru a transfera datele. Pentru acest tutorial, să utilizăm OneDrive. Însă, puteți utiliza o unitate de stocare de tip thumb sau alt spațiu de stocare în cloud.
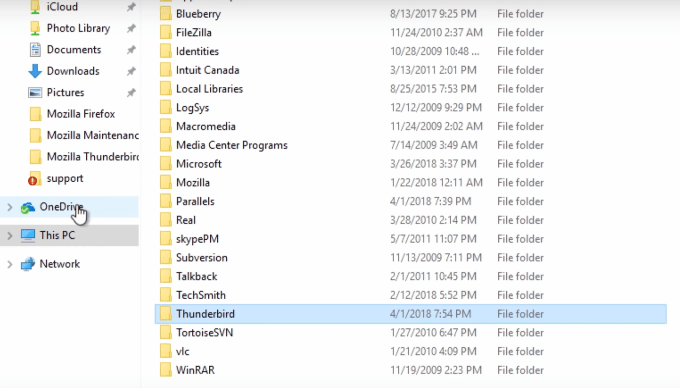
Pentru a copia fișierele în OneDrive , faceți clic dreapta și alegeți funcția paste.
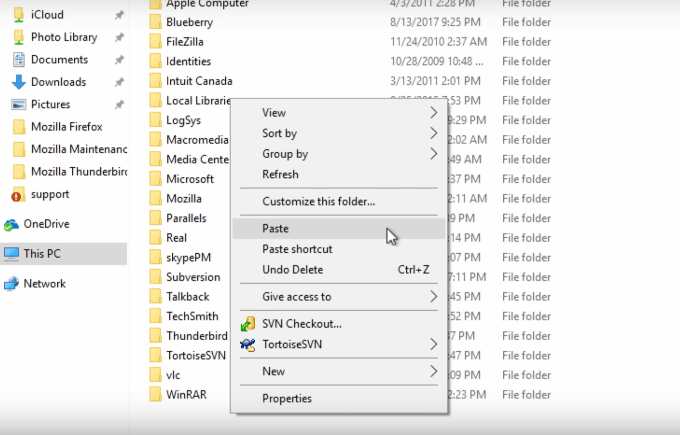
Acest pas vă va copia profilul Thunderbird în OneDrive. Timpul necesar va depinde de dimensiunea fișierului dvs.
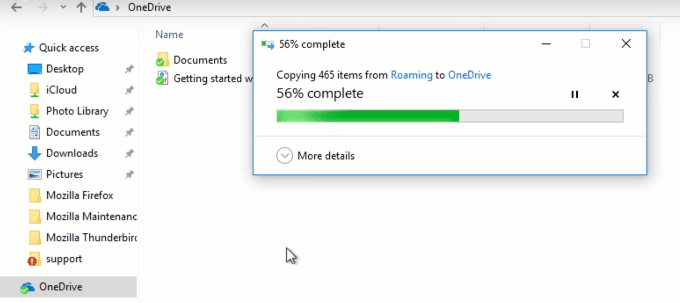
Calculatorul dvs. de destinație
Pe noul computer, faceți clic pe OneDrive. Faceți clic dreapta pe folderul Thunderbird și faceți clic pe copy. Procedând astfel, datele dvs. sunt deja pe tabloul Windows înainte de instalarea Thunderbird.
Instalare Thunderbird
Acum doriți să descărcați și instalați Thunderbird.
IMPORTANT:NU configurați niciun cont și nu adăugați noi adrese de e-mail. „X” din ecranul pop-up.
În loc să creați un cont de e-mail nou, faceți clic pe meniul Thunderbird
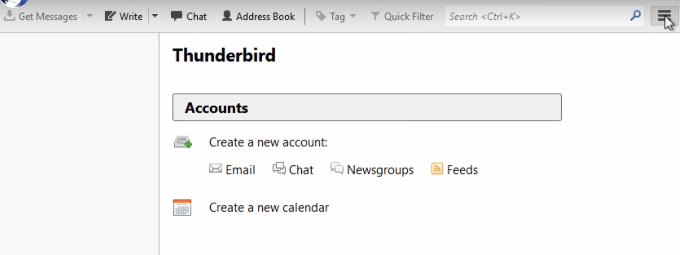
Următorul pas este același ca și cel făcut atunci când îți copiai profilul Thunderbird. Găsiți meniul de ajutor în navigarea de sus și alegeți informații despre rezolvarea problemelor.
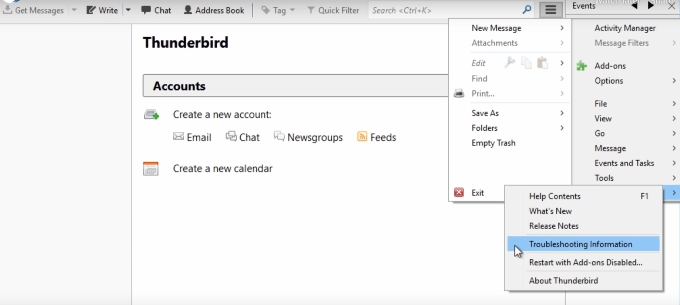
Din tabloul de bord pentru depanare, selectați open folder.
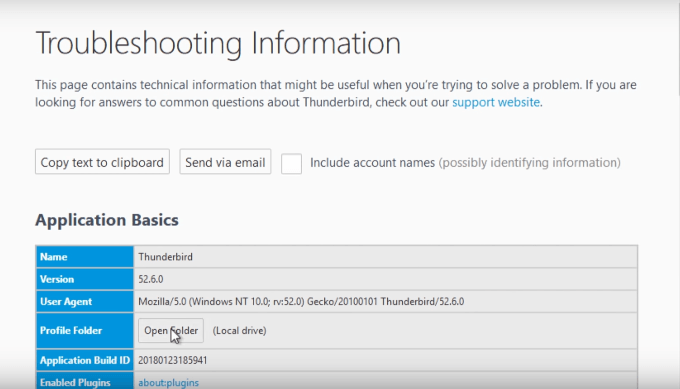
La fel cum ați făcut și pe computerul vechi, mergeți înapoi la aplicația Thunderbird de pe noul computer și închideți-o.
Apoi întoarceți-vă la folderul dvs. de profil Thunderbird și căutați folderul în roaming.
Odată ajuns în folderul de roaming, faceți clic oriunde în acel folder și selectați paste. Aceasta se va copia în folderul profilului Thunderbird.
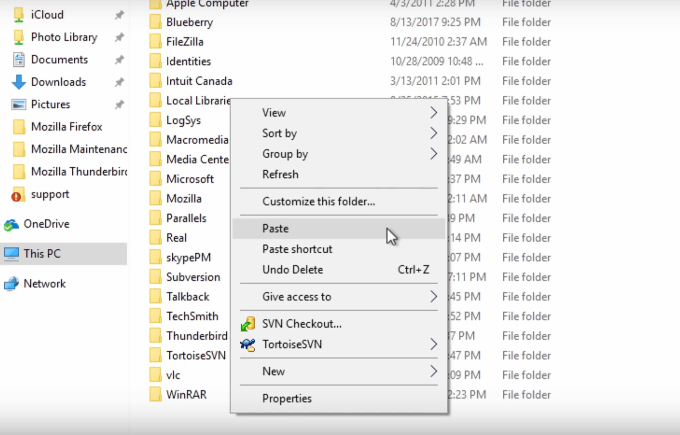
Vi se va solicita apoi să înlocuiți fișierele din destinație, săriți fișierele sau să vă permiteți să decideți pentru fiecare fișier. Doriți să alegeți opțiunea Înlocuiți fișierele din destinație.
Pentru a vă asigura că v-ați copiat corect datele de pe computerul vechi pe unul nou, deschideți Thunderbird.
Odată lansat, veți vedea că vechile setări, e-mailuri și profil rezidă acum pe noul computer.

Leave A Comment?