Situatie
Avem situatia in care uitam parola de logare in Windows si nu stim cum sa procedam pentru a o reseta.
In pasii de mai jos, va voi arata cum putem reseta parola cu Trinity Rescue Kit. Vom avea nevoie de kit-ul de instalare al programului si un stick USB (gol).
Backup
Nu este nevoie de back-up.
Solutie
Pasi de urmat
- Vom accesa pagina http://trinityhome.org/ pentru a descarca imaginea de tip ISO a programului. Dupa accesare, mergem cu mouse-ul pe “Download” si facem un simplu click (stanga), dupa care vom alege una din variantele din imaginea de mai jos.
2. Descarcam kit-ul de instalare al programului UNetBootin, accesand link-ul http://unetbootin.sourceforge.net/ (varianta pentru Windows).
Inainte de instalare, va trebui sa conectam stick-ul USB in laptop/PC pentru a-l formata exact ca in imaginea de mai jos:
Dupa formatare, vom da dublu-click pe kit-ul de instalare al programului UNetBootin, vom selecta imaginea ISO (descarcata la pasul 1) si vom urma niste pasi pentru a face stick-ul bootabil (ca in imaginea de mai jos).
Dupa ce vom da un click pe butonul “Exit”, vom da un restart si vom intra in BIOS (meniul de boot) pentru a selecta optiunea “USB boot” in vederea bootarii de pe stick-ul USB creat.
3. La bootarea de pe stick-ul USB creat, va porni programul Trinity Rescue Kit si vom da enter pe “Run Trinity Rescue Kit…”.
Vom intra in meniul principal si vom da enter pe “Windows password resetting –>”.
Mai departe, vom da un “Enter” pe “Interactive winpass”, tastam cifra 1 (Windows NT/2K/XP) si dam din nou “Enter”.
La “Loaded hives” vom tasta cifra 1 si vom da Enter.
La “Username” alegem user-ul pentru care dorim sa resetam parola, scriem pur si simplu numele lui si dam un “Enter”.
La “User Edit Menu” putem alege fie sa stergem parola user-ului fara a seta alta in loc, fie sa setam o alta parola pentru acel user. Eu voi alege varianta de la punctul 1 din imagine.
Dupa acest pas, vom primi confirmarea ca parola a fost resetata (Password cleared).
Tastam “q” sau “quit” (+ Enter) pentru a ne intoarce in meniul principal si dam un “Enter” pe “Poweroff computer” pentru a restarta laptopul/PC-ul.
Dupa ce urmam acesti pasi, ne vom putea loga cu user-ul respectiv fara a tasta vreo parola (in cazul in care ati resetat parola si nu ati ales alta in loc).

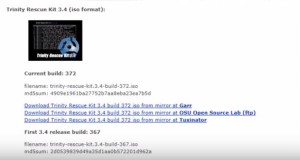
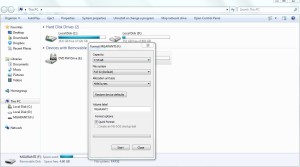
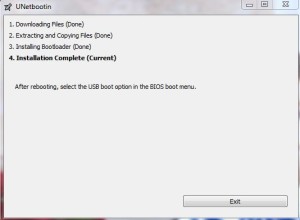
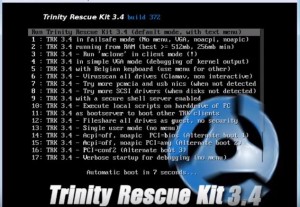
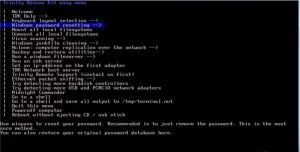

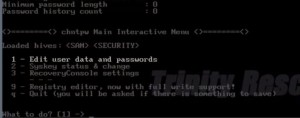
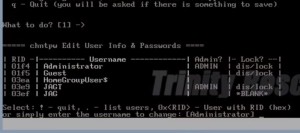
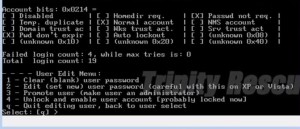
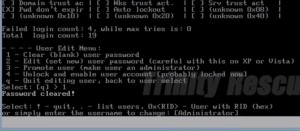
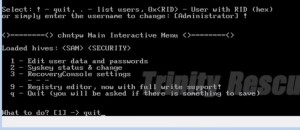
Leave A Comment?