Situatie
Cum să restaurați Registrul Windows:
Dacă ați făcut o copie de rezervă în Windows – fie o cheie specifică sau chiar întregul registru în sine – veți fi fericiți să știți că restaurarea acelei copii de rezervă este foarte ușoară.
Poate că observați probleme după o valoare a registrului sau o modificare a cheii de registru pe care ați făcut-o sau problema pe care încercați să o corectați nu a fost rezolvată de modificarea recentă a Registrului Windows.
Un alt motiv pentru care trebuie să restaurați registrul este dacă ați descărcat un hack de registru pe care trebuie să îl importați acum în Registrul Windows de pe computer pentru ca acesta să aibă efect. S-ar putea să nu pară același lucru cu restabilirea unei copii de rezervă pe care le-ați făcut, dar procesul este identic, deoarece ambele implică importul fișierului de registru. Urmați pașii ușori descriși mai jos pentru a restabili datele registrului backup anterior în Registrul Windows.
Pașii de mai jos se aplică tuturor versiunilor moderne de Windows, inclusiv Windows 10, Windows 8, Windows 7, Windows Vista și Windows XP.
Timpul necesar: Restaurarea datelor de registru salvate anterior în Windows durează de obicei doar câteva minute.
- Cum să restaurați registrul în Windows
Găsiți fișierul de rezervă pe care l-ați făcut înainte de a face orice modificări la Registrul Windows pe care doriți să îl inversați acum. Aveți probleme la localizarea fișierului de rezervă?
Presupunând că efectiv ați exportat unele date din registru, căutați un fișier care se termină în extensia REG. Verificați desktop-ul sau documentele și în folderul rădăcină al unității dvs. C: S-ar putea să vă ajute să știți că o pictogramă a fișierului REG arată ca un cub spart de Rubik în fața unei bucăți de hârtie.
Dacă încă nu îl găsiți, încercați să căutați fișiere * .reg. Faceți dublu click sau atingeți de două ori fișierul REG pentru a-l deschide. În funcție de modul în care aveți Windows configurat, puteți vedea o casetă de dialog Control cont utilizator. Va trebui să confirmați că doriți să deschideți Editorul Registrului, pe care nu îl vedeți niciodată, deoarece rulează doar în fundal ca parte a procesului de restaurare a registrului.
Alegeți Da în promptul mesajului. Textul diferă de la sistemele de operare, dar va fi unul dintre aceste două:
Alegeți Da în promptul mesajului. Textul diferă de la sistemele de operare, dar va fi unul dintre aceste două:
- Adăugarea informațiilor poate modifica sau șterge în mod involuntar valori și poate determina componentele să nu mai funcționeze corect. Dacă nu aveți încredere în sursa acestor informații în [fișierul REG], nu o adăugați în registru. Esti sigur ca vrei sa continui?
- Sunteți sigur că doriți să adăugați informațiile din [fișierul REG] în registru?
Acesta nu este un mesaj care trebuie luat ușor. Dacă importați un fișier REG pe care nu l-ați creat, sau unul pe care l-ați descărcat dintr-o sursă în care nu aveți încredere, vă rugăm să știți că, în funcție de modificarea fișierului REG, puteți provoca daune considerabile Windows. Dacă nu sunteți sigur dacă acel fișier REG este cel potrivit, faceți click dreapta pe el sau atingeți-l și țineți-l apăsat pentru a găsi opțiunea de editare, apoi citiți textul pentru a vă asigura că pare corect.
Presupunând că importul (cheile) de registru a avut succes, ar trebui să primiți un mesaj ca unul dintre acestea pe care îl puteți selecta OK pe:
- Cheile și valorile conținute în [fișierul REG] au fost adăugate cu succes în registru.
- Informațiile din [fișierul REG] au fost introduse cu succes în registru.
În acest moment, cheile de registru conținute în fișierul REG au fost acum restaurate sau adăugate la Registrul Windows. Dacă știți unde au fost localizate cheile de registru, puteți deschide Editorul de registru și verificați dacă modificările au fost făcute așa cum vă așteptați.
Fișierul REG de rezervă va rămâne pe computer până când îl ștergeți. Doar pentru că fișierul există încă după ce ați importat, nu înseamnă neapărat că restaurarea nu a funcționat. Vă rugăm să ștergeți acest fișier dacă nu mai aveți nevoie de el.
Reporniți computerul. În funcție de modificările care au fost făcute pentru restabilirea cheilor de registru, poate fi necesar să reporniți pentru a le face efectiv în Windows sau în orice program (chei) și cheile și valorile care au fost restaurate.
Metoda alternativă de restaurare a registrului
In schimb, puteți deschide mai întâi Editorul de registru și apoi puteți localiza fișierul REG pe care doriți să-l utilizați pentru a restabili registrul din program.
Această metodă ar putea fi mai ușoară dacă aveți deja Editor de Registru deschis dintr-un alt motiv.
- Deschideți Registrul Editor. Alegeți Da pentru orice avertisment de control al contului de utilizator.
- Accesați Import File>.
- Când importați un fișier REG, Editorul de registru citește conținutul fișierului pentru a ști ce trebuie să facă. Prin urmare, nu contează dacă mouse-ul dvs. selectează în prezent o altă cheie decât cea cu care se ocupă fișierul REG sau dacă sunteți în interiorul unei chei de registru care face altceva.
- Localizați fișierul REG pe care doriți să-l restabiliți în registru și apoi alegeți Deschidere.
Presupunând că importul (cheile) de registru a avut succes, ar trebui să primiți un mesaj ca unul dintre acestea pe care îl puteți selecta OK pe:
- Cheile și valorile conținute în [fișierul REG] au fost adăugate cu succes în registru.
- Informațiile din [fișierul REG] au fost introduse cu succes în registru.
În acest moment, cheile de registru conținute în fișierul REG au fost acum restaurate sau adăugate la Registrul Windows. Dacă știți unde au fost localizate cheile de registru, puteți deschide Editorul de registru și verificați dacă modificările au fost făcute așa cum vă așteptați.


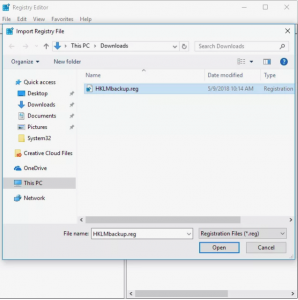
Leave A Comment?