Situatie
De fiecare data cand se actualizeaza sistemul de operare, acesta isi creeaza un cache pentru actualizarile descarcate. Astfel, in caz de necesitate, sistemul de operare poate reaplica actualizarile fara a le mai descarca din nou.
Desi pare util si Windows 10 a devenit mai bun in ceea ce priveste spatiul ocupat de actualizari, in timp, aceste fisiere se aduna in cache si vor ocupa din ce in ce mai mult spatiu pe disc.
Stergerea acestor fisiere nu numai ca va elibera spatiu pe disc, insa poate ajuta si in cazul unor probleme cu instalarea actualizarilor.
In cele ce urmeaza vom afla ce trebuie sa facem pentru a sterge acest update cache.
Solutie
Pasi de urmat
Pentru inceput, trebuie sa oprim serviciul Windows Update. Pentru a face acest lucru, vom cauta “Services” in meniul de Start si vom da click sau Enter pe scurtatura.
Dupa ce s-a deschis fereastra cu servicii, cautam serviciul “Windows Update” , dam click-dreapta pe el si selectam optiunea “Stop”. Pe urma, minimizam fereastra (o trecem in taskbar) deoarece vom avea nevoie de ea la final.
Odata oprit serviciul, vom folosi combinatia de taste “Win + R” pentru a deschide fereastra Run.
Introducem urmatoarea cale: ” C:WindowsSoftwareDistribution ” si dam click pe “OK”.
Odata accesat folderul “Download” vom selecta intreg continutul, folosind combinatia de taste “Ctrl + A” si il vom sterge folosind tasta “Delete” / “Del” ori click-drepta pe continut si selectarea optiunii “Delete”.
Pentru a elibera si mai mult spatiu, suplimentar vom sterge continutul folderului “DeliveryOptimization”. Insa, inainte de a face acest lucru, trebuie sa dezactivam modul Windows Delivery Optimization.
Vom deschide meniul Start si tastam “Check for Updates” dupa care apasam tasta Enter sau dam click.
In urmatoarea fereastra dam click pe butonul “On” pentru a dezactiva modul Windows Delivery Optimization; butonul va trece in pozitia “Off”.
Cu acest mod dezactivat, apasam din nou combinatia de taste “Win + R” si in casuta de text scriem: “C:WindowsSoftwareDistributionDeliveryOptimization”.
Se va deschide calea catre folderul “DeliveryOptimization” si la fel ca in pasii anteriori, vom selecta tot continutul si il vom sterge.
Dupa ce am parcurs aceste etape, vom goli Recycle Bin.
In final, vom reveni la fereastra de servicii pe care o avem in taskbar si repornim serviciul “Windows Update” prin click-drepta pe el si selectand optiunea Start.

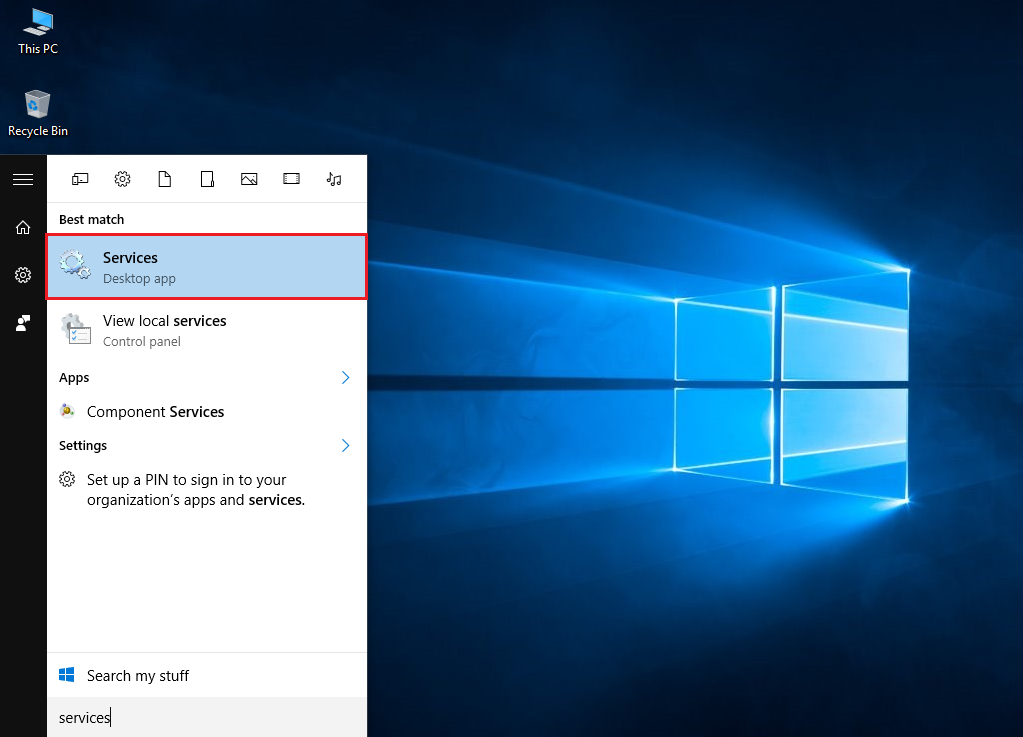
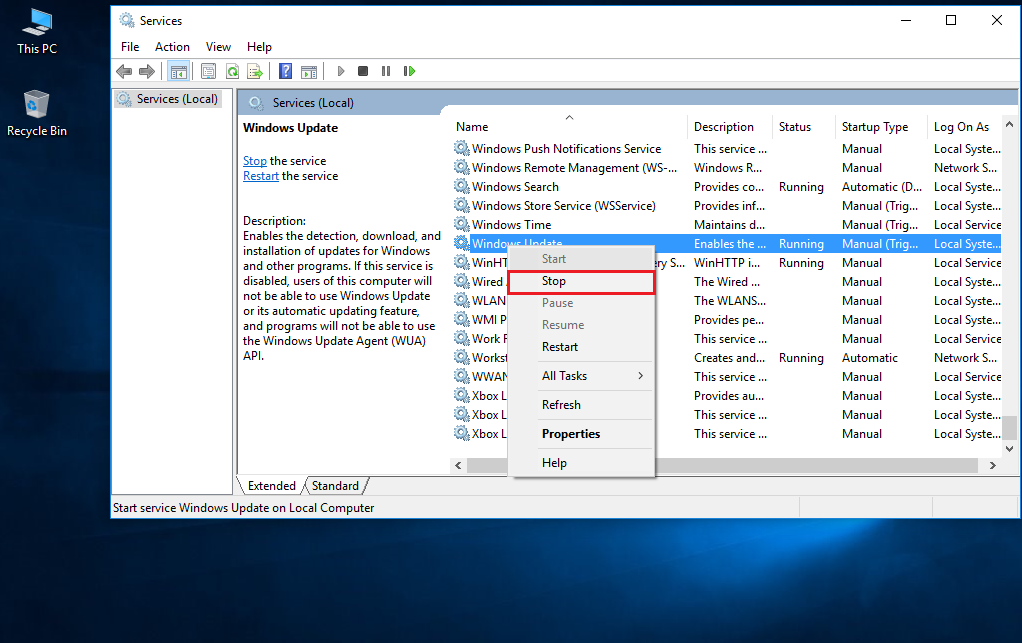
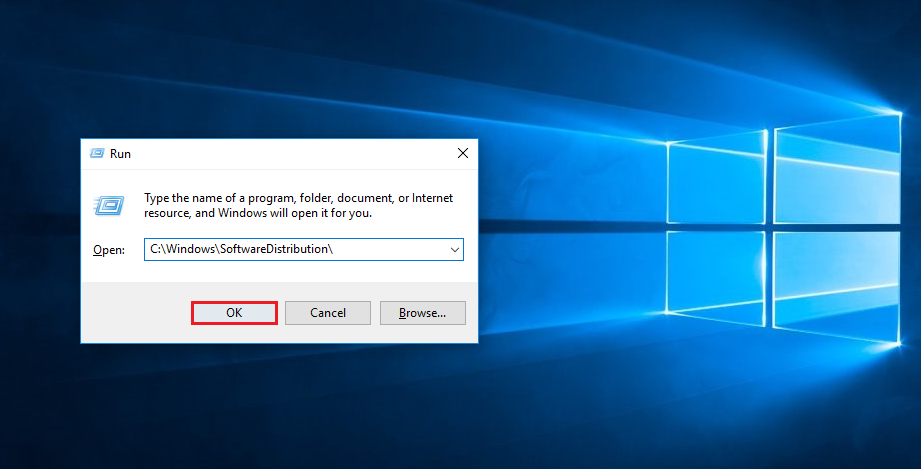


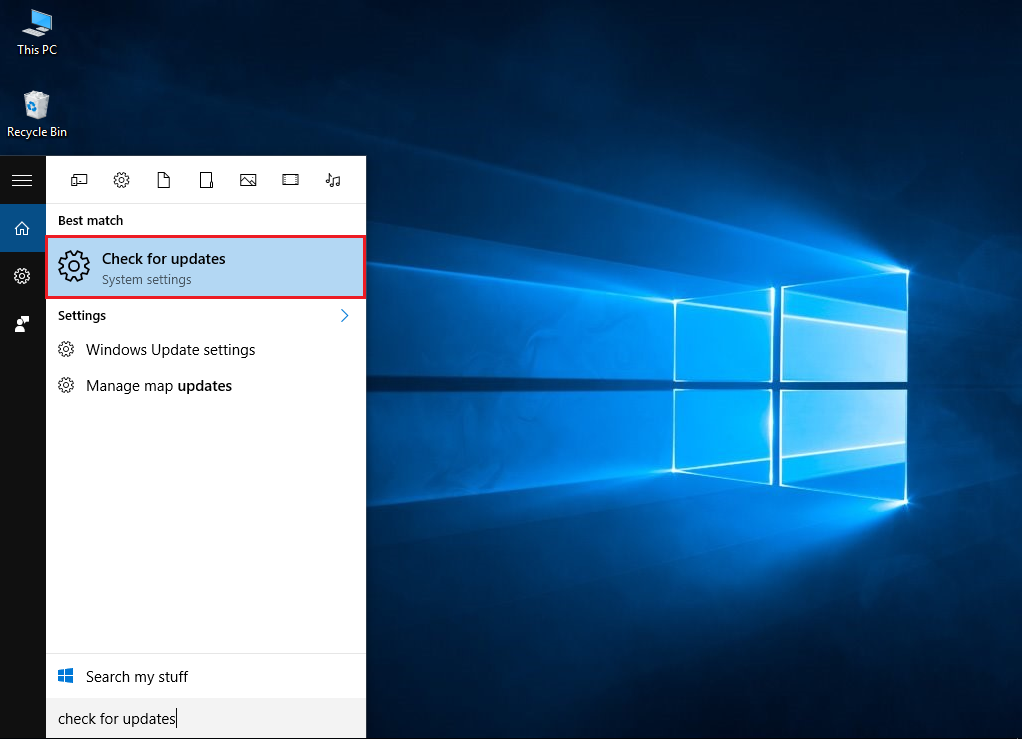
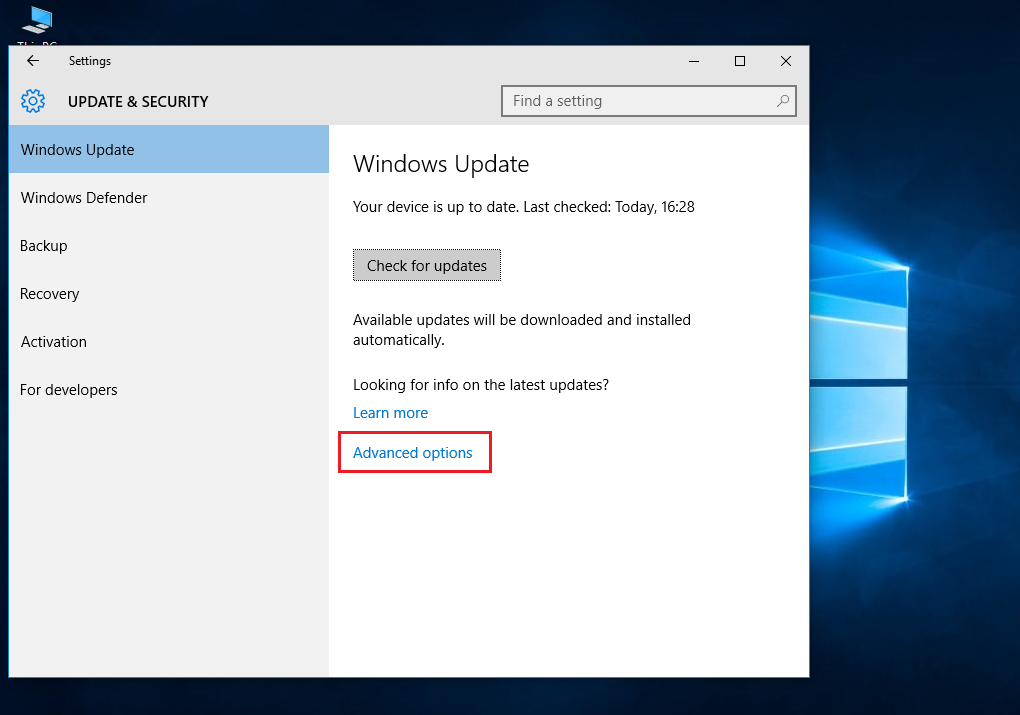

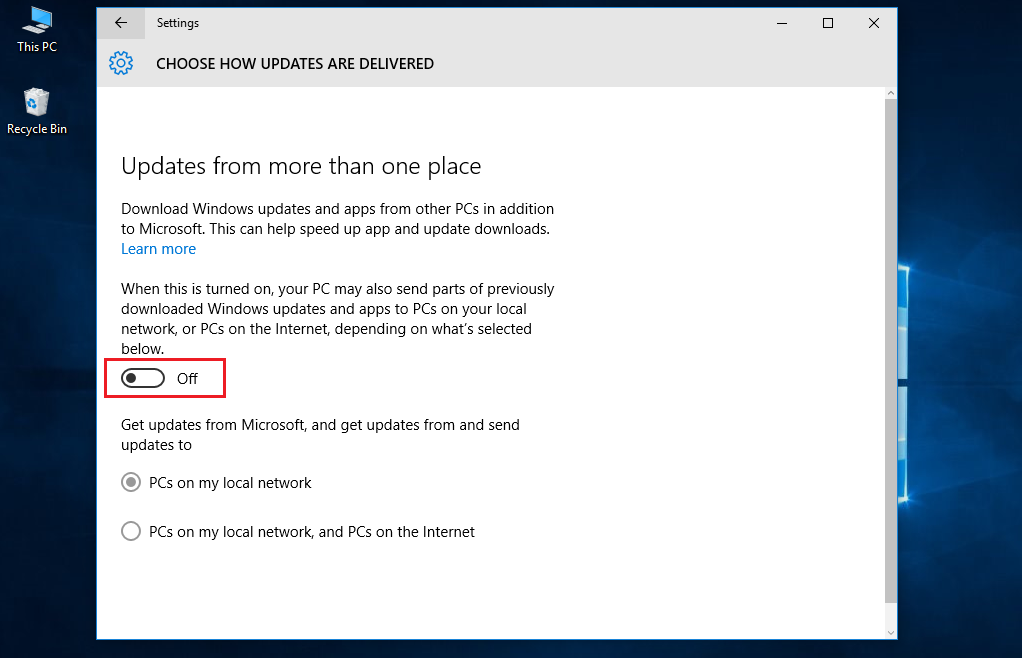
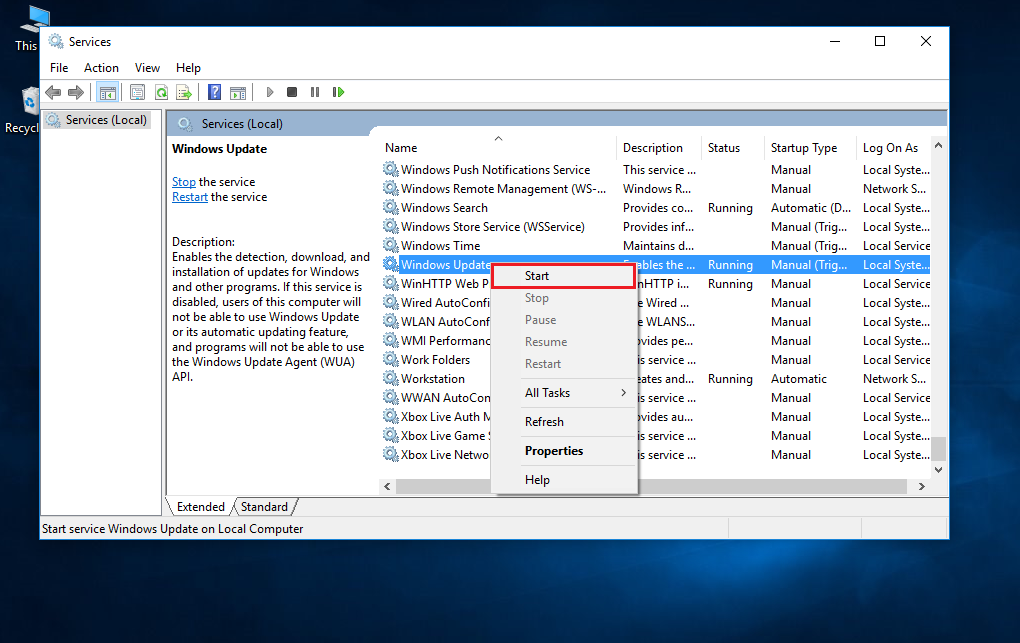
Leave A Comment?