Situatie
Windows își amintește fiecare parolă Wi-Fi pe care ați folosit-o vreodată. Așa se reconecta la acele rețele. Iată cum puteți vizualiza parola salvată a oricărei rețele la care v-ați conectat vreodată pe computerul Windows.
Solutie
Pasi de urmat
Descărcați WirelessKeyView de la NirSoft
Puteți vizualiza parolele salvate cu instrumente de linie de comandă încorporate în Windows, dar vă recomandăm aplicația gratuită WirelessKeyView de la NirSoft. Este un instrument ușor pe care nici măcar nu trebuie să îl instalați pentru a-l utiliza – doar descărcați-l, deschideți fișierul ZIP și apoi faceți dublu clic pe fișierul EXE inclus (dacă aveți extensii de fișiere ascunse, deschideți fișierul aplicației „WirelessKeyView”). Veți vedea apoi o listă de nume de rețele salvate și parolele lor stocate în Windows.
Unele programe antivirus pot spune că WirelessKeyView este malware. Acesta este un fals pozitiv, dacă da – nu am avut niciodată probleme cu utilitățile gratuite ale NirSoft. Spre deosebire de multe programe Windows moderne, acestea nici măcar nu conțin adware.
Coloana „Nume rețea” arată numele rețelei Wi-Fi, cu alte cuvinte, SSID-ul acesteia. Pentru a găsi parola asociată unei rețele, căutați în coloana „Cheie (Ascii)” pentru numele rețelei respective. Aceasta este parola pe care o introduceți pentru a vă conecta la acea rețea.
Pentru a face o copie de rezervă a acestor informații, puteți selecta Fișier > Salvare toate elementele. Veți primi un fișier text care conține aceste informații, astfel încât să îl puteți lua cu dvs. pe un computer nou sau să îl stocați pentru mai târziu.
Utilizați linia de comandă
Panoul de control standard al Windows 10 vă permite să vedeți doar parola rețelei Wi-Fi la care sunteți conectat în prezent. Dacă nu doriți să descărcați software terță parte, va trebui să utilizați instrumente din linia de comandă pentru a descoperi aceste informații.
Pentru a găsi o parolă pe Windows fără software terță parte, deschideți un prompt de comandă sau o fereastră PowerShell. Pentru a face acest lucru, faceți clic dreapta pe butonul Start sau apăsați Windows + X, apoi faceți clic pe „PowerShell”.
Rulați următoarea comandă pentru a vedea lista profilurilor de rețea salvate pe sistemul dvs.:
netsh wlan arată profiluri
Căutați numele rețelei pentru care aveți nevoie de parola și apoi executați următoarea comandă, înlocuind „NETWORK” cu numele acelei rețele:
netsh wlan afișează numele profilului=”NETWORK” cheie=clear
Căutați sub „Setări de securitate” în ieșire. Câmpul „Conținut cheie” afișează parola rețelei Wi-Fi în text simplu.
Repetați acest proces pentru fiecare rețea Wi-Fi pentru care doriți să găsiți parola.


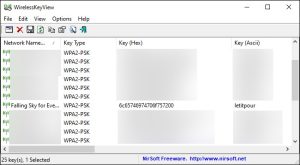


Leave A Comment?