Situatie
Windows 10, după cum știți, include imprimantă virtuală Microsoft Print to PDF încorporată, care poate converti documente în format .PDF din orice aplicație. Această postare explică câteva metode privind reinstalarea imprimantei Microsoft Print to PDF dacă ați șters-o accidental.
Solutie
Faceți click dreapta pe Start pentru a accesa meniul Win-X și faceți click pe Programs and Features (Programe și caracteristici).În fereastra Programe și caracteristici, faceți click pe Activare sau dezactivare caracteristici Windows.
În caseta de dialog Funcții Windows, debifați Microsoft Print to PDF și faceți click pe OK.
Redeschideți dialogul Caracteristici Windows și de această dată, activați caseta de selectare Microsoft Print to PDF și faceți click pe OK.
Adăugarea Microsoft Print în PDF utilizând dispozitivele și imprimantele
Faceți click dreapta pe Start pentru a accesa meniul Win-X și faceți click pe Control Panel (Panou de control). Faceți click pe Devices and Printers (Dispozitive și imprimante) din Control Panel (Panou de control), apoi pe butonul Add a printer.
Windows va încerca să detecteze dacă există imprimante conectate la sistem. Întrucât Microsoft Print to PDF este doar un driver, faceți click the printer that i want isn’t listed și faceți click pe Next. 
Alegeți PORTPROMPT: (Local Port) din caseta listă derulantă și faceți click pe Next:
Selectați Microsoft din caseta de derulare a producătorului și selectați Imprimare în PDF în panoul din dreapta.
Faceți click pe next și atribuiți un nume sau utilizați numele implicit așa cum este acesta.

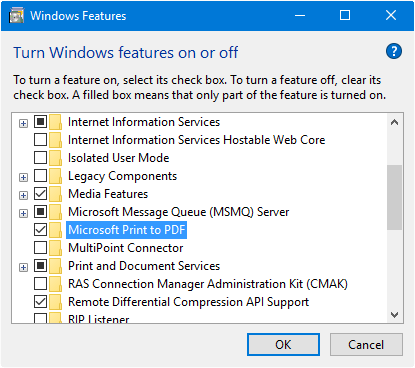
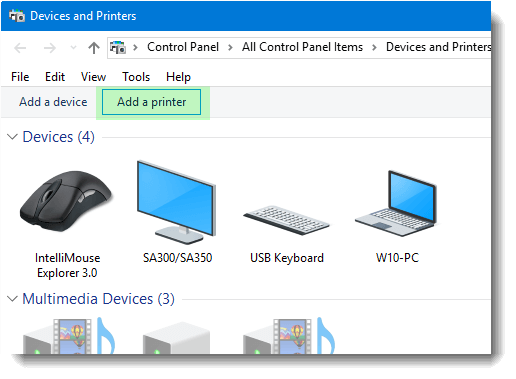




Leave A Comment?