Situatie

Nu se compara nimic ca o instalare proaspătă de Windows pentru a vă limpezi mintea, dar vine cu un cost: trebuie să salvati toate datele. Iată cum să reinstalați Windows, să migrați setările importante și să lăsați în spatele dezordinea.
Nu trebuie să reinstalați în mod regulat Windows doar pentru a păstra lucrurile curate, dar asta nu înseamnă că nu mai trebuie să o faceți din nou. Poate că tocmai ați cumpărat sau ați construit un computer nou, sau poate că nu ați avut grijă de computerul dvs., așa cum ați crezut și trebuie să faceți o instalare curată. Poate vrei doar să ștergi pentru acel sentiment nou și proaspăt. Este placut sa ai ceva proaspat/nou, dar înseamnă că vei petrece tot restul săptămânii reinstaland toate programele vechi, setările și trucurile de sistem, dintre care jumătate probabil ați uitat pentru că le-ai setat cu mult timp în urmă . Aici vom trece prin câteva sfaturi despre cum să creați copii de rezervă ale celor mai importante setări și trucuri și să le restaurați în noul dvs. sistem.
Solutie
Pasi de urmat
Pregătirea
Înainte de a reinstala Windows, veți dori să treceți prin toate lucrurile și să faceți backup pentru programele, setările și trucurile pe care doriți să le luați cu dvs. Iată ce vă recomandăm.
Pasul unu: Exportați o listă a programelor dvs.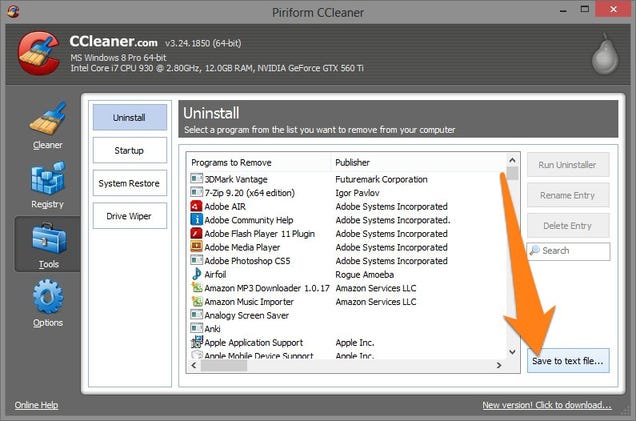
Înainte de a face orice altceva, este util să aveți o listă cu toate programele instalate în prezent, astfel încât să știți ce setări să creați copii de rezervă și programele pe care doriți să le reinstalați ulterior. Cel mai simplu mod de a face acest lucru este cu CCleaner (un program pe care toată lumea ar fi trebuit să-l instaleze). Deschideți și exportați o listă de programe:
1. Deschideți CCleaner (puteți face acest lucru rapid făcând clic cu butonul din dreapta pe Coșul de reciclare și selectând “Open CCleaner” din meniu).
2. Accesați secțiunea “Instrumente” din bara laterală stângă.
3. Faceți clic pe butonul “Salvați în fișier text” din colțul din dreapta jos și alegeți unde doriți să îl salvați.
Salvați fișierul în Dropbox sau pe un stick USB, astfel încât să îl aveți după instalarea dvs. curată.
Creați copii de siguranță ale setărilor Windows
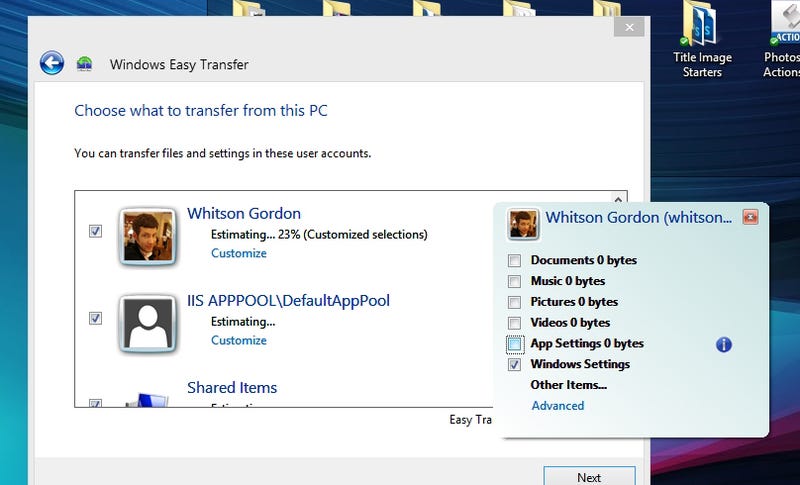
Apoi, ar trebui să creați copii de rezervă pentru orice setări de Windows pe care le puteți face, astfel încât nu trebuie să faceți prea multe tweaking după ce reinstalați. Cea mai bună modalitate de a face acest lucru este cu Windows Easy Transfer, programul de migrare încorporat Windows pentru astfel de ocazii. De asemenea, poate face backup pentru setările aplicațiilor, dar nu este foarte bună pentru asta, deci nu o vom folosi astăzi.
Pentru a o porni, trebuie doar să deschideți meniul Start (sau ecranul) și să tastați Windows Easy Transfer. Când apare, veți primi o descriere a ceea ce poate face. Faceți clic pe Următorul și alegeți un hard disk extern sau o unitate flash USB pentru fișierele dvs. Spuneți-i că acesta este PC-ul dvs. vechi și că va scana utilizatorii pentru a crea copii de rezervă. Faceți clic pe Personalizați pentru a modifica selecția. În acest caz, vă recomandăm să debifați totul și să creați o copie de rezervă a “Setărilor Windows”, deși puteți folosi acest lucru pentru a crea copii de rezervă și pentru documente și fișiere (a se vedea mai jos).
Creați copii de siguranță ale documentelor și fișierelor
Înainte de a reinstala Windows, evident, veți dori să creați copii de siguranță pentru documente, muzică, filme și alte fișiere, la fel cum ați face întotdeauna. De obicei, le copiați pe o unitate externă sau le mișcați cu Windows Easy Transfer așa cum este descris mai sus, deși dacă vă copiați în siguranță computerul în mod regulat (ceea ce trebuie), puteți oricând să le restabiliți și din backup ulterior.
Faceți backup pentru setările programului
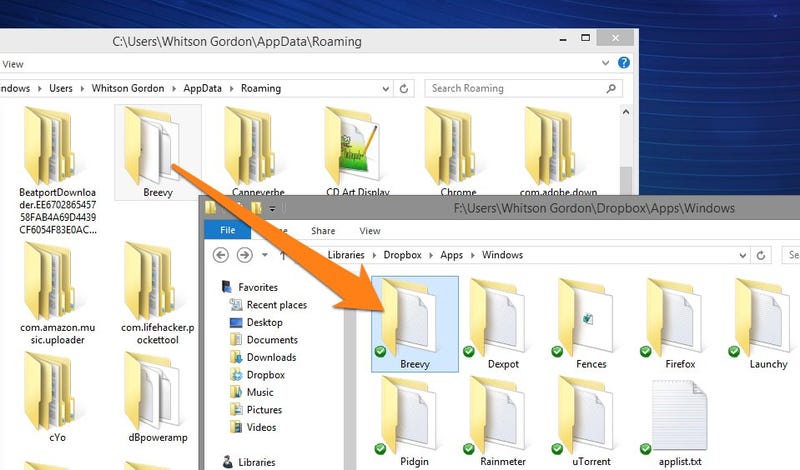
Apoi, veți dori să creați copii de rezervă pentru toate setările pe care le-ați lucrat cu atâta duranță pentru fiecare dintre aceste programe (cel puțin cele pe care intenționați să le păstrați). Diferitele programe își păstrează setările în locuri diferite, dar aici sunt locurile principale pe care ar trebui să le priviți:
Folderul AppData: Acest dosar, localizat la C: Users nume_primar AppData, este locul unde majoritatea programelor stochează setările (de obicei în subfolderul Roaming). De obicei, veți vedea un dosar cu numele programului sau dezvoltatorul său, cu un număr de fișiere înăuntru. Veți dori să creați copii de siguranță ale întregului dosar al programului.
Dosarul “Documentele mele”: Știți unde este deja acest lucru. Dacă îl deschideți, ar trebui să vedeți câteva foldere pentru alte programe din sistem, care adesea conțin setări de utilizator sau trucuri pe care doriți să le salvați. Înapoi acele dosare în mod individual, la fel ca dosarele AppData.
Dosarul dvs. de programe: Cele mai multe programe nu vor stoca setări în dosarul Program Files, dar ar putea să stocheze alte lucruri importante, cum ar fi pluginurile sau temele pe care le-ați instalat după acest fapt. Dacă este cazul pentru programul în cauză, este o idee bună să faceți o copie de siguranță a dosarului în C: Program Files (sau C: Program Files (x86)).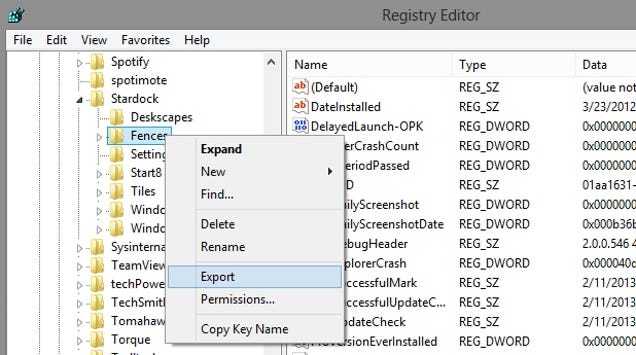
Registrul dvs.: Unele programe, cum ar fi Gardurile, stochează toate setările din Registru. Acest lucru este destul de ușor de salvgardat: apăsați tasta Windows, tastați regedit și apăsați Enter. Navigați la HKEY_CURRENT_USER Software și derulați în jos la programul în cauză – în cazul Fences, sub Stardock Fences. Faceți clic dreapta pe dosarul programului din registru și alegeți Export pentru a crea o copie de rezervă.
Jocuri: Dacă joci orice jocuri, trucurile de mai sus ar trebui să funcționeze, dar vă recomandăm să folosiți un program precum GameSave Manager pentru a face procesul mai infinit mai simplu. Acesta va căuta jocuri în sistemul dvs., va găsi unde sunt stocate fișierele de salvare și va face totul pentru dvs.
Din nou, diferite programe vor stoca setări în locuri diferite, deci dacă nu sunteți sigur, faceți un pic de cercetare înainte de a începe. Dacă un program are capacitatea de a “exporta” sau “copia de siguranță” setările acestuia într-un fișier, acesta poate fi de asemenea la îndemână.
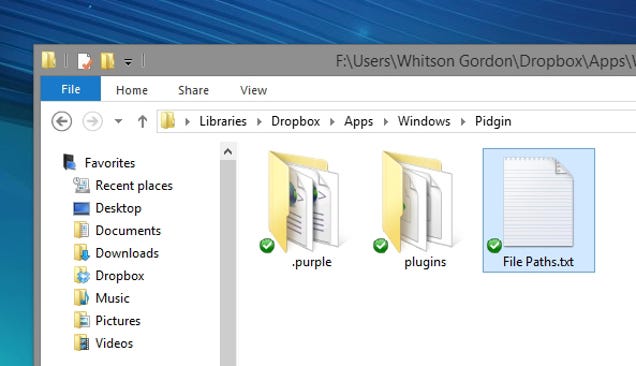
Odată ce găsiți dosarul (dosarele) în care un program stochează fișierele, copiați acel dosar în Dropbox sau pe un stick USB. De asemenea, îmi place să pun un fișier text cu acel dosar indicând calea spre locul în care a fost stocat. De exemplu, dacă aș face backup pentru setările lui Pidgin, aș face backup pentru folderul .libpurple din folderul AppData și din dosarul Plugins din fișierele programului Pidgin. Apoi aș crea un dosar de text care a notat unde provin fiecare dintre aceste două foldere, așa că știu unde să le pun atunci când le restaurez mai târziu.
Repetați acest proces pentru fiecare dintre programele dvs. importante și ar trebui să aveți tot ce aveți nevoie pentru a le reinstala mai târziu, fără a-ți pierde setările. Se pare că va dura ceva timp, dar nu ar trebui – mi-a luat doar câteva minute pentru a face backup pentru toate setările importante din programele mele preferate.
Partea a doua: Restaurarea
Odată ce ați luat totul înapoi, este timpul să reinstalați Windows. Introduceți discul de instalare Windows și porniți-l din ea sau utilizați opțiunea Resetare Windows 8 din setări pentru a începe de la zero. Odată ce ați instalat o nouă instalare de Windows, este timpul să vă restaurați toate lucrurile.
Restaurați setările Windows
Reinstalați programele
Apoi, este timpul să reinstalați toate programele. Acest lucru poate dura ceva timp, dar puteți accelera procesul cu câteva instrumente: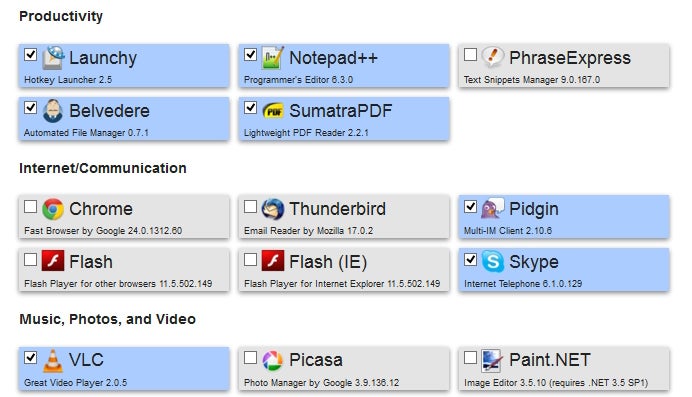
Ninite: Ninite este încă unul dintre instrumentele noastre preferate pentru instalarea rapidă a programelor. Nu are fiecare program acolo, dar este un început minunat. Verificați toate programele pe care le doriți și Ninite va crea un pachet all-in-one pentru a le instala într-o singură lovitură. Asigurați-vă că verificați și Lifehacker Pack pentru Windows, care are propriul program de instalare personalizat Ninite pentru programele noastre cele mai recomandate.
Chocolatey: Dacă sunteți mai mult de o linie de comandă geek, Chocolatey este un utilitar la îndemână care aduce managementul pachetelor de stil Linux în Windows. Cu câteva comenzi bine plasate, puteți instala o mulțime de programe simultan, ocolind nevoia tuturor instalatorilor separați. Din nou, nu are niciun program imaginabil, dar are puține lucruri pentru a începe.
Restaurați documentele și setările programului
Odată ce ați reinstalat programele dvs. preferate, ar trebui să restaurați documentele, muzica, filmele și alte fișiere (în cazul în care oricare dintre programele dvs. depinde de acestea – cum ar fi iTunes, de exemplu). Acest lucru ar trebui să fie destul de simplu: trebuie doar să le restabiliți în același loc în care au fost înainte (de ex., Puneți muzica înapoi în C: Users numele de utilizator Muzică iTunes sau oriunde ați localizat).
Faceți același lucru cu setările de aplicație pe care le-ați copiat anterior. Deschideți dosarul respectiv și restaurați dosarele în locațiile lor originale în AppData sau în fișierele program (în cazul AppData, ar trebui să suprascrieți toate fișierele care există deja). Când începeți acest program, acesta ar trebui să moștenească toate setările dvs. vechi și va fi ca și cum nu ați plecat niciodată!
Restabiliți opțiunile de regiștri
În cele din urmă, restabiliți toate trucurile de registru pe care le-ați avut. Asta înseamnă că faceți dublu clic pe fișierele .reg care conțin setări de aplicații sau trucuri Windows stocate în interiorul lor și refacerea oricăror modificări de registru pe care nu le-ați putea pune într-un fișier .reg. Rețineți că poate fi necesar să reporniți programul în cauză (sau să reporniți computerul în totalitate) pentru ca efectele de regiștri să se producă.
Se pare că este un proces lung și desenat, dar te-ai fi surprins. Am avut toate setările mele copiate în câteva minute și a fost susținut cu cele mai multe dintre programele mele preferate nu prea mult timp după reinstalare – este mult, mult mai repede decât stabilind totul de la zero. Desigur, dacă vă place să setați totul de la zero, nu ezitați să faceți acest lucru. Acesta este doar un compromis excelent între o instalare proaspătă și păstrarea tuturor setărilor pe care nu doriți să le configurați din nou.

Leave A Comment?