Situatie
ownCloud este un software potrivit pentru crearea de servicii de găzduire de fișiere precum Google Drive și DropBox. Este un software de găzduire de fișiere gratuit și open-source care vă permite să configurați o găzduire de fișiere auto-găzduită pe propriul dvs. server. ownCloud oferă aplicația server și aplicații client care pot fi instalate pe mai multe sisteme de operare, cum ar fi Linux, Windows, macOS, Android și iOS.
ownCloud este scris în principal în PHP, JavaScript și Go. Și vă permite să sincronizați cu ușurință evenimentele din calendar, stocând arhive, imagini și orice formate de fișiere. Și, de asemenea, vă permite să organizați, cum ar fi sarcini, agende și multe altele. ownCloud este o aplicație extensibilă care vă permite să instalați aplicația suplimentară deasupra acesteia.
Solutie
Pasi de urmat
Înainte de a începe instalarea ownCloud, trebuie să instalați câteva dependențe de bază ale pachetelor pe serverul dvs., care includ un pachet precum openssl, redis-server, smbclient etc.
Mai întâi, actualizați depozitul Ubuntu la cea mai recentă versiune folosind comanda apt de mai jos.
sudo apt update
După aceea, instalați dependențele de pachet folosind comanda de mai jos.
sudo apt install smbclient redis-server unzip openssl rsync imagemagick
Introduceți Y pentru a confirma instalarea și apăsați ENTER pentru a începe. După ce instalarea tuturor dependențelor este finalizată, treceți la pasul următor.
Acum veți instala dependențe PHP pentru instalarea ownCloud pe serverul Ubuntu.
Cea mai recentă versiune a depozitului Ubuntu 22.04 oferă cea mai recentă versiune a pachetelor PHP 8.1. Dar pentru ownCloud, veți avea nevoie de PHP 7.4 în loc de PHP 8.1. În starea actuală, ownCloud nu este încă pe deplin acceptat pentru PHP 8.1.
- Deci acum veți instala PHP 7.4 din depozitul terță parte „ppa:ondrej/php” pe cel mai recent server Ubuntu 22.04.
- Rulați următoarea comandă pentru a adăuga depozitul PPA pentru pachetele PHP. Următoarea comandă va actualiza și reîmprospăta automat depozitul Ubuntu.
sudo add-apt-repository ppa:ondrej/php -y
Apoi, rulați comanda apt de mai jos pentru a instala PHP 7.4 pe sistemul dumneavoastră Ubuntu. În plus, următoarea comandă va instala și unele pachete PHP 8.1, dar nu vă faceți griji pentru că veți putea configura versiunea PHP implicită pe Ubuntu.
sudo apt install php7.4 php7.4-intl php7.4-mysql php7.4-mbstring \
php7.4-imagick php7.4-igbinary php7.4-gmp php7.4-bcmath \
php7.4-curl php7.4-gd php7.4-zip php7.4-imap php7.4-ldap \
php7.4-bz2 php7.4-ssh2 php7.4-common php7.4-json \
php7.4-xml php7.4-dev php7.4-apcu php7.4-redis \
libsmbclient-dev php-pear php-phpseclib
Apoi, rulați următoarea comandă pentru a configura versiunea implicită de PHP pe sistemul dumneavoastră.
sudo update-alternatives –config php
Introduceți numărul versiunii PHP 7.4 și apăsați ENTER pentru a confirma. În acest exemplu, PHP 7.4 este disponibil la numărul „2”. Acum verificați versiunea PHP folosind următoarea comandă. Și veți vedea că versiunea implicită a PHP este schimbată în PHP 7.4, așa cum este necesar pentru instalarea ownCloud.
php –version
Acum rulați următoarea comandă pentru a configura o altă versiune a instrumentelor PHP la PHP 7.4.
sudo update-alternatives –set phar /usr/bin/phar7.4
sudo update-alternatives –set phar.phar /usr/bin/phar.phar7.4
sudo update-alternatives –set phpize /usr/bin/phpize7.4
sudo update-alternatives –set php-config /usr/bin/php-config7.4
Apoi, va trebui, de asemenea, să actualizați PEAR la cea mai recentă versiune stabilă pentru ownCloud. Cea mai recentă versiune stabilă a PEAR în acest moment este v1.10.13., care poate fi actualizată manual.
Creați un nou director temporar /tmp/pear/cache folosind următoarea comandă.
sudo mkdir -p /tmp/pear/cache
Actualizați versiunea PEAR la 1.10.13 folosind comanda pear de mai jos.
sudo pear upgrade –force \
–alldeps http://pear.php.net/get/PEAR-1.10.13
Acum rulați comenzile pear de mai jos pentru a șterge memoria cache, a actualiza canalele și a face upgrade pe toate.
sudo pear clear-cache
sudo pear update-channels
sudo pear upgrade –force
sudo pear upgrade-all
După finalizarea procesului de actualizare, verificați versiunea pear utilizând următoarea comandă. Și ar trebui să vedeți că versiunea PEAR este actualizată la v1.10.13.
pear version
Acum este timpul să instalați serverul web Apache2 pentru ownCloud, care activează și modulele necesare pentru ownCloud. Instalați serverul web Apache2 folosind comanda apt de mai jos.
sudo apt install libapache2-mod-php7.4 apache2
Introduceți Y pentru a confirma instalarea și apăsați ENTER pentru a începe instalarea. Acum, după ce toată instalarea este finalizată, rulați comanda a2enmod de mai jos pentru a activa unele dintre modulele Apache2 de care are nevoie ownCloud.

Reporniți serviciul Apache2 pentru a aplica noi modificări.
sudo systemctl restart apache2
După ce ați instalat PHP 7.4 și serverul web Apache2, acum este timpul să instalați serverul MariaDB. În mod implicit, ownCloud acceptă mai multe RDBMS, cum ar fi MySQL/MariaDB, SQLite, PostgreSQL și Oracle. Cel mai simplu mod, gratuit și recomandat pentru implementarea ownCloud este să utilizați baza de date MySQL/MariaDB.
Rulați comanda apt de mai jos pentru a instala pachetul de server MariaDB.
sudo apt install mariadb-server
Input Y to confirm the installation and press ENTER to start. Now the installation will begin.
După finalizarea instalării MariaDB, rulați următoarea comandă pentru a configura și a securiza implementarea MariaDB.
sudo mysql_secure_installation
Și vi se vor cere câteva configurații de bază MariaDB mai jos:
- Introduceți noua parolă de root MariaDB și repetați.
- Opțional, introduceți Y pentru a comuta autentificarea la autentificarea unix_socket.
- Introduceți Y pentru a elimina utilizatorul anonim implicit din implementarea serverului MariaDB.
- Introduceți Y pentru a dezactiva autentificarea de la distanță pentru utilizatorul root MariaDB.
- Introduceți Y din nou pentru a elimina „testul” implicit al bazei de date din sistemul dvs. MariaDB.
- În cele din urmă, introduceți Y din nou pentru a reîncărca toate privilegiile tabelelor și pentru a aplica noi modificări serverului MariaDB.
După ce ați finalizat implementarea serverului MariaDB, rulați comanda mysql de mai jos pentru a vă conecta la shell-ul MariaDB.
mysql -u root -p
Rulați următoarele interogări pentru a crea o nouă bază de date MariaDB și un utilizator pentru ownCloud. În acest exemplu, utilizatorul și baza de date vor fi denumite „owncloud” cu parola „owncloudpass”.
CREATE DATABASE owncloud;
CREATE USER IF NOT EXISTS ‘owncloud’@’localhost’ IDENTIFIED BY ‘owncloudpass’;
GRANT ALL PRIVILEGES ON owncloud.* TO ‘owncloud’@’localhost’ WITH GRANT OPTION;
FLUSH PRIVILEGES;
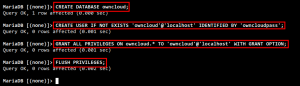
Acum verificați privilegiile pentru utilizatorul MariaDB „owncloud” folosind următoarea interogare. Asigurați-vă că utilizatorul „owncloud” are acces și privilegii la baza de date „owncloud”.
SHOW GRANTS FOR ‘owncloud’@’localhost’;
În acest moment, ați finalizat configurația de bază a LAMP Stack (Linux, Apache2, MariaDB și PHP) pentru instalarea ownCloud. Acum veți descărca codul sursă ownCloud în sistemul dvs.
Mai întâi, accesați directorul /var/www/ cu următoarea comandă.
cd /var/www/
Acum Descărcați cea mai recentă versiune a codului sursă ownCloud și fișierul sumă de control pentru verificare folosind comanda wget de mai jos. Și veți vedea un nou fișier „owncloud-complete-latest.tar.bz2” pentru codul sursă ownCloud și „owncloud-complete-latest.tar.bz2.sha256” pentru fișierul sumă de control.
wget https://download.owncloud.com/server/stable/owncloud-complete-latest.tar.bz2
wget https://download.owncloud.com/server/stable/owncloud-complete-latest.tar.bz2.sha256
Then run the verification using the sha256sum command below. If the verification is a success, you will see the output message such as “OK“.
sudo sha256sum -c owncloud-complete-latest.tar.bz2.sha256 < owncloud-complete-latest.tar.bz2
După aceea, extrageți codul sursă ownCloud folosind comanda de mai jos. Și ar trebui să vedeți un nou director numit „owncloud”, care va fi folosit ca director DocumentRoot/WebRoot pentru instalarea ownCloud „/var/www/owncloud”.
tar -xf owncloud-complete-latest.tar.bz2
În cele din urmă, schimbați dreptul de proprietate asupra directorului „owncloud” în „www-data” folosind următoarea comandă.
sudo chown -R www-data:www-data owncloud
Pentru a finaliza instalarea ownCloud, trebuie să accesați expertul de instalare ownCloud și să configurați o bază de date de detalii și un utilizator de administrator pentru ownCloud. Și acest lucru se poate face în două moduri diferite, folosind un browser web sau folosind linia de comandă de pe serverul terminal. În acest exemplu, veți accesa vrăjitorul de instalare ownCloud prin linia de comandă de pe serverul terminal.
Schimbați directorul de lucru în directorul ownCloud DocumentRoot „/var/www/owncloud”.
cd /var/www/owncloud
Acum rulați următoarea comandă pentru a finaliza instalarea ownCloud. Asigurați-vă că modificați detaliile bazei de date și noul utilizator și parola de administrator. Când totul este finalizat, veți vedea mesajul de ieșire precum „ownCloud a fost instalat cu succes” pe ecranul terminalului.
sudo -u www-data /var/www/owncloud/occ maintenance:install \
--database "mysql" \
--database-name "owncloud" \
--database-user "owncloud"\
--database-pass "owncloudpass" \
--admin-user "admin" \
--admin-pass "adminpassowncloud"

Apoi, va trebui, de asemenea, să editați configurația ownCloud „/var/www/owncloud/config/config.php” folosind editorul nano.
sudo nano /var/www/owncloud/config/config.php
Add your ownCloud installation domain to the “trusted_domains” configuration as below. In this example, the ownCloud installation domain name is “hwdomain.io“.
'trusted_domains' =>
array (
0 => 'localhost',
1 => 'hwdomain.io',
),
Salvați și închideți fișierul când ați terminat.
Apoi, deschideți browserul web și introduceți numele de domeniu al instalării ownCloud (adică https://Domain-test.io/owncloud/) în bara de adrese. Și acum ar trebui să vedeți pagina de conectare ownCloud.
Introduceți utilizatorul de administrator și parola pentru instalarea ownCloud și faceți click pe „Autentificare”.
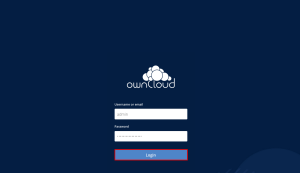
Dacă numele de utilizator și parola sunt corecte, veți vedea acum tabloul de bord ownCloud. Aceasta înseamnă că ați instalat cu succes ownCloud pe serverul Ubuntu.
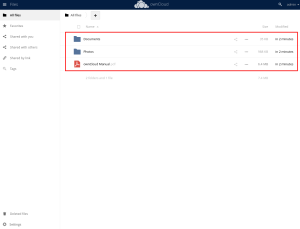

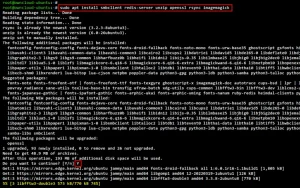
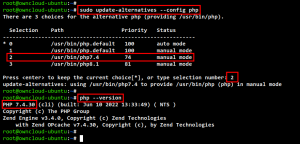
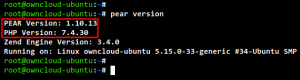
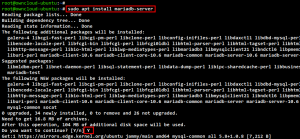
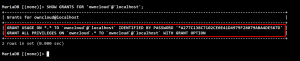

Leave A Comment?