Situatie
Driverele învechite sau care funcționează defectuos sunt cauza principală a multor erori de ecran albastru Windows 10. PNP_DETECTED_FATAL_ERROR nu diferă. De obicei cauzată de funcționarea defectă a driverelor sau dispozitivelor Plug and Play (PNP), poate fi ușor rezolvată folosind următoarele metode.
Solutie
1. Actualizați sau Roll Back la drivere
Una dintre cele mai simple modalități de a rezolva o mulțime de erori de ecran albastru este să vă asigurați că computerul dvs. are cele mai recente drivere instalate. Cu toate acestea, dacă Windows 10 vă actualizează driverele recent și eroarea a apărut imediat după aceea, cel mai bine este să reveniți la versiunea veche. Driverele pot fi gestionate cu ușurință utilizând Managerul de dispozitive încorporat Windows.
Actualizați driverul folosind Device Manager
1. Apăsați tasta Windows + R pentru a lansa aplicația Run. Tastați devmgmt.msc în caseta de text și apăsați Enter pentru a deschide Managerul de dispozitive.
2. În Manager dispozitive, navigați la dispozitivul dorit și extindeți meniul. Faceți clic dreapta pe driver și selectați Actualizare driver. Deoarece avem de-a face cu PNP_DETECTED_FATAL_ERROR, cel mai bine este să actualizăm driverele legate de dispozitive precum tastaturi, mouse, căști etc.
3. În fereastra care se deschide, faceți click pe Căutare automată pentru software-ul driverului actualizat.
4. Windows va descărca și instala automat cele mai recente drivere.
5. Reporniți computerul.
Cum să reveniți la drivere
1. Apăsați Tasta Windows + R și tastați devmgmt.msc în caseta de text, apoi apăsați Enter.
2. În fereastra Device Manager, căutați dispozitivul necesar și extindeți meniul.
3. Faceți clic dreapta pe driverul dorit și selectați Proprietăți.
4. Sub fila Driver, faceți click pe Roll Back Driver.
5. După instalarea driverului, reporniți computerul.
2. Porniți computerul în Safe Mode
De multe ori, ecranul albastru PNP_DETECTED_FATAL_ERROR poate fi cauzat de software sau drivere third-party problematice. Pentru a diagnostica această problemă, este necesar să porniți computerul în modul sigur. Când este în modul sigur, Windows pornește numai cu serviciile și aplicațiile esențiale care rulează. Toate software-urile third-party și driverele vor fi dezactivate.
Cum se pornește în Safe Mode
1. În bara de căutare a meniului Start, tastați sysconfig și faceți clic pe Configurare sistem în rezultatele căutării.
2. Sub fila Boot, bifați opțiunea Boot sigur și selectați subopțiunea Rețea sub aceasta.
3. Faceți clic pe OK și reporniți computerul.
După pornirea în modul sigur, așteptați câteva minute pentru a vedea dacă apare eroarea din nou. Dacă nu, probabil că este cauzat de software-ul instalat recent sau de un driver. Dacă ați instalat recent drivere noi, este momentul să le dezinstalați folosind Device Manager.
Cum se dezinstalează un driver
1. Apăsați tasta Windows + R și tastați devmgmt.msc în aplicația Run. Apasa Enter.
2. În Manager dispozitive, navigați la tipul de dispozitiv pentru care (sau Windows 10) ați instalat recent un driver și extindeți meniul. Faceți clic dreapta pe dispozitivul specific și faceți clic pe Dezinstalare dispozitiv.
3. La solicitarea Dezinstalare dispozitiv, bifați caseta Ștergeți software-ul driverului pentru acest dispozitiv.
4. Faceți clic pe OK și așteptați ca Windows să dezinstaleze driverul.
5. Reporniți computerul.
3. Utilizați Repararea la pornire
Pentru utilizatorii care nu pot accesa ecranul de blocare, Repararea la pornire este cea mai bună opțiune. Pentru a lansa Repararea la pornire, urmați acești pași:
1. Porniți computerul apăsând butonul de alimentare. Când apare logo-ul producătorului plăcii de bază, țineți apăsat butonul de alimentare până când computerul se oprește.
2. Repetați pasul de cel puțin trei ori până când porniți în Windows Recovery Environment. Va fi un ecran albastru cu Alegeți o opțiune (Choose an option) afișată în partea de sus.
3. Din opțiunile date pe ecran, faceți clic pe Depanare ( Troubleshoot ).
4. În ecranul următor, faceți clic pe Opțiuni avansate (Advanced options) , apoi faceți clic pe Reparare (Startup Repair ) pornire.
5. Așteptați ca Windows să detecteze și să rezolve problema automat.
După reparația de pornire, ar trebui să puteți porni în computer și să încercați alte remedieri dacă ecranul albastru apare din nou.
4. Utilizați SFC și DISM pentru a verifica fișierele de sistem corupte
DISM înseamnă Deployment Image Servicing and Management și ajută la detectarea și remedierea problemelor din imaginea sistemului. Este esențial să utilizați acest utilitar ori de câte ori utilizatorii întâmpină o eroare de ecran albastru. Iată cum să utilizați comanda DISM:
1. În bara de căutare a meniului Start, tastați cmd și, din rezultatele căutării, faceți clic dreapta pe Command Prompt> Run as administrator.
2. În consola Command Prompt, tastați DISM / Online / Cleanup-image / Scanhealth și apăsați Enter.
3. Așteptați finalizarea procesului, apoi tastați DISM / Online / Cleanup-image / Restorehealth și apăsați Enter.
4. Windows va repara orice probleme cu imaginea sistemului.
SFC este un utilitar încorporat în Windows care verifică și repară fișierele de sistem corupte sau lipsă. Poate fi folosit pentru a aborda o varietate de erori comune și BSOD-uri în Windows. În plus, este ușor de utilizat:
1. În bara de căutare a meniului Start, tastați cmd și faceți clic dreapta pe Command Prompt> Run as administrator din rezultatele căutării.
2. În consolă, tastați sfc / scannow și apăsați Enter.
3. Așteptați finalizarea procedurii și închideți linia de comandă.
4. Reporniți computerul.
5. Rulați Restaurare sistem
Restabilirea sistemului Windows este o aplicație la îndemână care permite utilizatorilor să-și restabilească computerul într-o stare anterioară atunci când lucrurile funcționau fără probleme. Windows creează automat un punct de restaurare săptămânal și, de asemenea, atunci când este instalat un nou program sau driver. Dar puteți crea și manual un punct de restaurare:
1. În bara de căutare a meniului Start, tastați System Restore.
2. În rezultatele căutării, faceți clic pe Creați un punct de restaurare a sistemului (Create a system restore point.).
3. În fereastra următoare, faceți clic pe Creare. Dacă opțiunea este gri, faceți clic pe o partiție de disc din Setări de protecție> Configurare> Activați protecția sistemului (Protection Settings > Configure > Turn on system protection) . Faceți clic pe OK.
4. Introduceți un nume pentru punctul de restaurare și faceți click pe OK.
Tip solutie
PermanentImpact colateral
Modul ușor de a remedia PNP_DETECTED_FATAL_ERROR .Este întotdeauna o idee bună să vă asigurați că computerul dvs. are cele mai recente drivere instalate. De asemenea, utilizatorii sunt sfătuiți să creeze un punct de restaurare a sistemului înainte de a încerca remedieri extrem de tehnice.


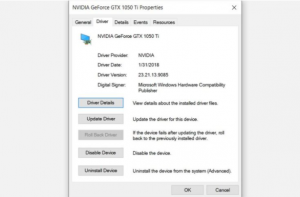
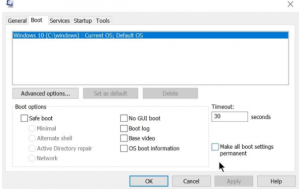





Leave A Comment?