Situatie
Nu vă place aspectul implicit al tastaturii de pe Raspberry Pi? Iată trei moduri de a modifica setările de aspect ale tastaturii Raspberry Pi.
Când instalați Raspberry Pi OS pentru prima dată pe Raspberry Pi, tastatura sa este setată la QWERTY – engleză (Marea Britanie), reflectând originea Raspberry Pi. Dar, deoarece nu toată lumea preferă aspectul QWERTY și nu toate regiunile au aceleași taste de caractere speciale pe tastaturi ca tastatura engleză (Marea Britanie), utilizarea setării implicite a tastaturii poate fi enervantă și / sau provocatoare. Astfel, cel mai bine este să schimbați aspectul tastaturii Raspberry Pi înainte de a începe să lucrați la el.
Solutie
1. Folosind Raspberry Pi Desktop
Asadar, dacă aveți fie versiunea „Raspberry Pi cu desktop”, fie versiunea „Raspberry Pi cu desktop și software recomandat” instalată pe Raspberry Pi, ar trebui să optați pentru această metodă.
1. Când Raspberry Pi rulează, faceți clic pe pictograma Raspberry Pi din colțul din stânga sus al ecranului.
2. Din meniul derulant, alegeți Preferințe> Setări mouse și tastatură. În caseta de dialog Setări mouse și tastatură, selectați fila Tastatură. Și pe ecranul următor, faceți click pe butonul Aspect tastatură.
3. Alternativ, dacă opțiunea Setări mouse și tastatură este absentă în meniul Preferințe, puteți selecta configurația Raspberry Pi. Și după aceasta, în fereastra Raspberry Pi Configuration, accesați fila Localizare și faceți clic pe Set Keyboard.
4. Acum, aveți trei setări diferite. Pentru a le schimba, faceți clic pe butonul drop-down de lângă fiecare. Model: definește modelul tastaturii de utilizat; ar trebui să fie setat la un PC generic cu 105 taste (intl) – dacă nu utilizați o tastatură specială. Aspect: definește aspectul tastaturii pe baza regiunii; ar trebui să fie setat la aspectul implicit al tastaturii pentru țara dvs. Variantă: definește tipul de aspect pe care îl folosește tastatura; ar trebui să fie setat la engleză (SUA) – cu excepția cazului în care utilizați alte formate de tastatură, cum ar fi DVORAK.
5. Faceți click pe OK.
2. Utilizarea instrumentului Raspi-Config
Dacă aveți instalat „Raspberry Pi OS Lite” pe Raspberry Pi, acesta nu are un desktop (interfață grafică) pe care să îl puteți utiliza pentru a interacționa cu sistemul.
Deci, în acest caz, cel mai bun mod de a schimba aspectul tastaturii este folosind instrumentul raspi-config. Pentru aceasta, conectați Raspberry Pi direct la un monitor sau SSH pe acesta de pe un alt dispozitiv. În fereastra raspi-config, utilizați tastele săgeată pentru a naviga în meniu și tasta Enter / Return pentru a selecta elemente.
1. În linia de comandă, tastați „sudo raspi-config”. Dacă este prima dvs. pornire, ar trebui să vedeți automat acest ecran.
2. Navigați în meniul de configurare și selectați Opțiuni de locație (Location Options)
3. În ecranul următor, alegeți Schimbați aspectul tastaturii.
4. Asigurați-vă că aspectul implicit al tastaturii este Generic 105-key PC (intl.). Pentru aspectul tastaturii, selectați o opțiune din listă. [În general, engleza (SUA) funcționează cel mai bine pentru majoritatea oamenilor.] Și în selecția variantelor, selectați QWERTY, cu excepția cazului în care utilizați o altă variantă.
5. De aici înainte, puteți lăsa configurațiile implicite pentru restul setărilor tastaturii.
6. Selectați Finalizare pentru a salva modificările și a ieși.
3. Utilizarea fișierului de configurare a tastaturii
Deși cele două metode de mai sus funcționează perfect în majoritatea cazurilor, pentru momentele în care nu funcționează, puteți edita fișierul de configurare pentru a modifica configurația tastaturii.Dacă utilizați „Raspberry Pi OS Lite” pe Raspberry Pi și metoda instrumentului raspi-config nu funcționează din anumite motive, puteți utiliza această metodă pentru a vă schimba aspectul tastaturii.
Pentru a face acest lucru, mai întâi, conectați-vă Raspberry Pi la un monitor sau conectați-vă prin SSH de pe alt computer. Apoi, urmați pașii de mai jos.
1. Introduceți următoarea comandă în linia de comandă pentru a deschide fișierul de configurare a tastaturii: sudo nano /etc/default/keyboard .
2. Pe pagina de editare, editați valoarea pentru XKBLAYOUT și setați-o la „us” pentru engleză (SUA). Fișierul de configurare ar trebui să arate cam așa:
XKBMODEL=”pc105″
XKBLAYOUT=”us”
XKBVARIANT=””
XKBOPTIONS=””
BACKSPACE=”guess”
3. Apăsați CTRL + S pentru a salva și CTRL + X pentru a ieși din fișier.
4. Introduceți următoarea comandă de terminal pentru a reporni Raspberry Pi: sudo reboot .
Aspect tastatură Raspberry Pi, configurat
Configurația incorectă a tastaturii pe computere este cunoscută pentru a crea confuzie și a provoca neplăceri, deoarece apăsarea tastelor de pe tastatură poate să nu corespundă literelor de pe ecran. Și este valabil chiar și pentru Raspberry Pi.
Cea mai mare parte a confuziei cauzate de tastaturile configurate greșit provine din tastele de caractere speciale, deoarece acestea nu împart aceeași plasare pe tastatură în toate regiunile. Deci, dacă va trebui să utilizați tastele de caractere speciale de pe tastatură, configurarea acesteia în regiunea dvs. este un pas crucial înainte de a începe să lucrați la Raspberry Pi.



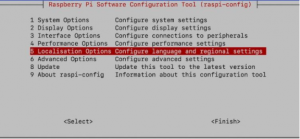
Leave A Comment?