Situatie
Un adaptor de rețea este componenta hardware-ului intern al PC-ului care este utilizat pentru comunicarea printr-o rețea cu un alt computer și Internet.
Uneori este posibil să trebuiască să verificați pentru a afla ce viteză maximă curentă este pentru adaptoarele dvs. de rețea pentru a vedea dacă funcționează la specificații. Acest lucru poate fi util pentru depanarea problemelor legate de performanța rețelei.
Acest tutorial vă va arăta cum să verificați viteza maximă curentă a adaptoarelor de rețea din Windows 10.
Opțiunea unu: Pentru a verifica viteza adaptorului de rețea în Centrul de rețea și partajare
A doua opțiune: Pentru a verifica viteza adaptorului de rețea fără fir utilizând comanda Netsh
A treia opțiune: Pentru a verifica viteza adaptoarelor de rețea utilizând comanda WMIC
Opțiunea Patru: Pentru a verifica viteza adaptoarelor de rețea folosind scriptul PowerShell
Opțiunea Cinci: Pentru a verifica viteza adaptoarelor de rețea în setări
Solutie
Pasi de urmat
Pentru a verifica viteza adaptorului de rețea în Centrul de rețea și partajare
1. Deschideți Panoul de control (vizualizarea pictogramelor) și faceți clic pe / apăsați pe pictograma Centru de rețea și partajare pentru a deschide Centru de rețea și partajare.
2. Faceți clic pe / atingeți pe un link Connections pentru viteza adaptorului de rețea pe care doriți să o vedeți. (a se vedea imaginea de mai jos)
3. Acum veți vedea viteza maximă curentă în Mbps (megabiți pe secundă) pentru adaptorul de rețea selectat. (vedeți capturile de ecran de mai jos)
Pentru a verifica viteza adaptorului de rețea fără fir utilizând comanda Netsh
1. Deschideți un prompt de comandă sau PowerShell.
2. Introduceți comanda de mai jos și apăsați Enter. (a se vedea imaginea de mai jos)
netsh wlan arată interfețe
3. Veți vedea acum rata de primire curentă și viteza de transmitere maximă în Mbps (megabiți pe secundă) pentru adaptoarele de rețea fără fir.
Pentru a verifica adaptoarele de rețea Viteza folosind comanda WMIC
1. Deschideți un prompt de comandă sau PowerShell.
2. Introduceți comanda de mai jos și apăsați Enter. (a se vedea imaginea de mai jos)
wmic NIC where “NetEnabled=’true'” get “Name”,”Speed”
3. Veți vedea acum viteza maximă curentă pentru adaptoarele de rețea wireless și Ethernet.
Pentru a verifica viteza adaptoarelor de rețea utilizând scriptul PowerShell
1. Deschideți PowerShell.
2. Introduceți comanda de mai jos și apăsați Enter. (a se vedea imaginea de mai jos)
Code:
get-wmiobject Win32_NetworkAdapter | foreach-object {get-wmiobject -namespace root/WMI -class MSNdis_LinkSpeed -filter "InstanceName='$($_.Name)'"} | select InstanceName,NdisLinkSpeed,Active
Pentru a verifica viteza adaptoarelor de rețea în Setări
1. Deschideți Setări și faceți clic pe / apăsați pe pictograma Rețea și Internet.
2. Faceți clic pe / atingeți Stare în partea stângă și faceți clic pe / apăsați pe linkul Vizualizați proprietățile rețelei din partea dreaptă. (a se vedea imaginea de mai jos)

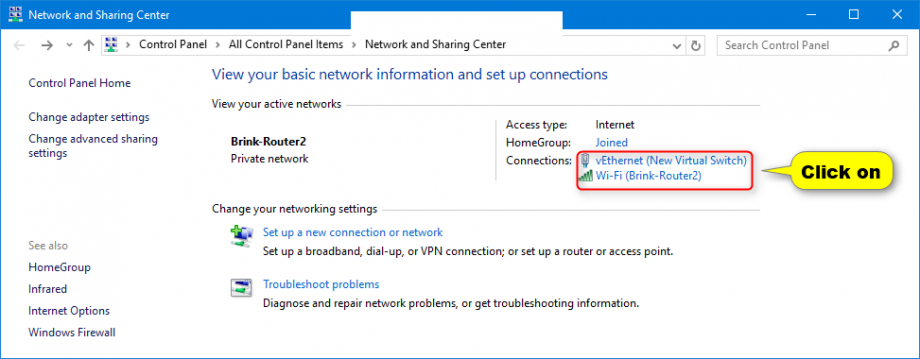
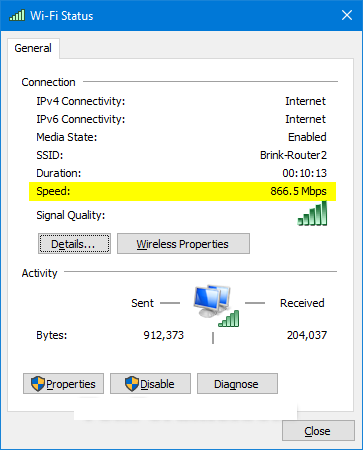
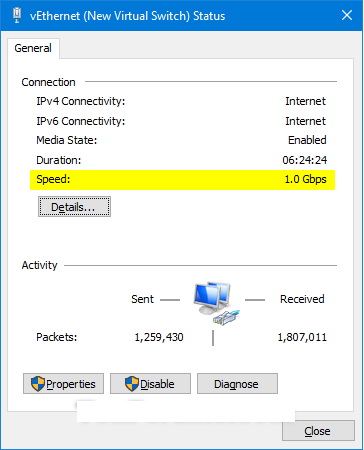

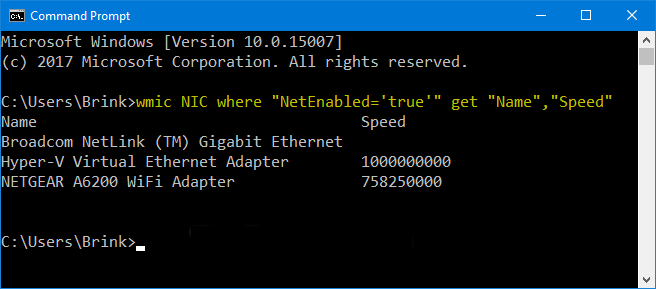


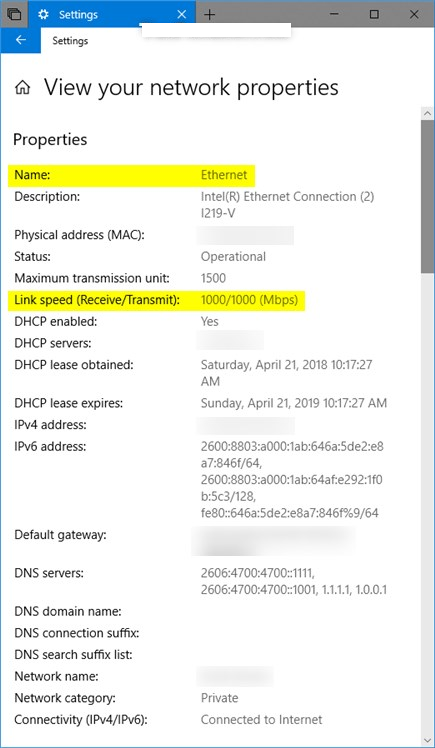

Leave A Comment?