Situatie
Puteți fi mai eficient în timp ce vă aflați în Command Prompt utilizând funcția de istorie a comenzilor.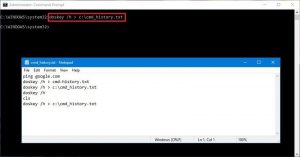
Solutie
Dacă sunteți un utilizator frecvent al Promptului de comandă Windows 10, funcția “Istoricul comenzilor” vă permite să vizualizați și să reutilizați rapid comanda recentă, în loc să fiti nevoiti să le reintroduceți, ceea ce face ca sarcinile zilnice să fie mai eficiente.
În acest ghid Windows 10, vă vom parcurge pașii pentru a accesa istoricul comenzilor și pentru a exporta comanda introdusă recent într-un fișier în timp ce se află în Command Prompt.
Cum să vizualizați istoricul Command Prompt cu F7
Pentru a utiliza tasta F7 pentru a vizualiza istoricul Prompt Command, utilizați acești pași:
Deschideți Start.
Căutați Prompt de comandă și faceți clic pe rezultatul de sus pentru a deschide consola.
Apăsați tasta F7.
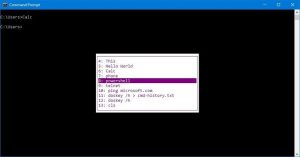
Folosirea tastei F7 va deschide interfața grafică cu o listă de comenzi pe care le-ați introdus în sesiunea curentă, chiar dacă le-ați greșit.
În timpul istoricului comenzilor, puteți utiliza tastele săgeți sus sau jos pentru a selecta comanda pe care doriți să o refolosiți. Dacă doriți să ieșiți fără a rula nicio comandă, apăsați tasta Esc.
Cum se vede istoricul Command Prompt cu doskey
Pe Command Prompt, doskey este un instrument de linie de comandă care reamintește comenzile introduse anterior, editează linii de comandă și îl puteți folosi chiar și pentru a crea macrocomenzi.
În acest caz, puteți utiliza comanda pentru a vizualiza o listă a istoricului comenzilor din sesiunea curentă. Iată cum:
Deschideți Start.
Căutați Prompt de comandă și faceți clic pe rezultatul de sus pentru a deschide consola.
Tastați următoarea comandă pentru a vizualiza istoricul comenzilor și apăsați Enter:
Singurul avertisment cu acest instrument este că puteți să vedeți istoricul dvs. actual, dar nu puteți selecta comanda ca folosind tasta F7. Cu toate acestea, puteți utiliza tastele săgeți și pagini de pe tastatură pentru a efectua cicluri și a rula comenzile introduse anterior.
Săgeată în jos – Reintroduceți următoarea comandă pe care ați introdus-o. Dacă apăsați repetat tasta săgeată, aceasta va derula în jos prin istoricul comenzilor aflat în prezent în memorie.
Săgeată sus – Reintroduce comanda anterioară pe care ați introdus-o. Dacă apăsați repetat tasta săgeată, aceasta va derula în sus prin istoricul comenzilor aflate în memorie.
Page Down – Reintroduce ultima comandă din istoricul sesiunilor curente.
Page Up – Reintroduce prima comandă din istoricul sesiunilor curente.
Esc – Șterge conținutul curent al liniei de consolă.
Cum se exportă istoricul Command Prompt în fișier
Spre deosebire de consola Linux, istoricul comenzilor este disponibil numai pentru sesiunea curentă. Dacă închideți Command Prompt, va șterge și istoricul, dar puteți comanda doskey pentru a salva istoricul comenzilor introduse într-un fișier.
Pentru a exporta istoricul comenzilor, utilizați acești pași:
Deschideți Start.
Căutați Prompt de comandă, faceți clic dreapta pe rezultatul de sus și faceți clic pe opțiunea Executare ca administrator.
Tastați următoarea comandă pentru a salva istoricul comenzilor și apăsați Enter:
doskey / h> c: cmd_history.txt
În comandă, modificați c: cmd_history.txt pentru calea și numele fișierului pe care doriți să îl utilizați pentru a exporta istoricul curent.


Leave A Comment?