Situatie
Although Windows 11 can automatically set the optimal refresh rate for your monitor, you may still need to change this setting manually. For example, if you have a gaming monitor that supports high refresh rate settings, such as 120Hz, 144Hz, 240Hz, and higher. Or, if the screen is flickering, it could indicate that the display is using a lower refresh rate, and you may need to increase the rate to improve the viewing experience.
“refresh rate” describes how often the display renders an image per second, measured in Herts (Hz). For instance, if the monitor has a refresh rate of 60Hz, it can refresh the image on the screen 60 times per second. The most common refresh rate is 60Hz, but higher rates allow movements on the screen to feel smoother.
Solutie
Pasi de urmat
- Open Settings on Windows 11
- Click on System
- Click the Display tab
If you have a multi-monitor setup, select the display to configure from the “Select to view or change its settings” option.
Change the refresh rate using the “Choose a refresh rate” setting under the “Display information” section.
(Optional) Choose the Dynamic option to enable the Dynamic Refresh Rate (DRR) on Windows 11 (if available). Once you complete the steps, the display should start rending images with the new refresh rate.

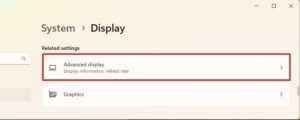

Leave A Comment?