Situatie
Google Chrome keeps track of every move you make on the web. If you want to stop this behavior, you can always start the browser in Incognito mode. In this guide, you will learn how. On Chrome, Incognito mode is a feature that loads the browser with a specific set of settings that do not track your activities, including browsing history, site data, and cookies, and it does not save any information you enter in forms.
However, it is worth noting that this feature does not prevent websites, your organization, internet provider, and other third-party entities from tracking your activities.
Solutie
Pasi de urmat
Always launch Chrome in Incognito mode on Windows 10
The easiest way to configure Google Chrome to start in private mode is to add the command flag option to the app button in the taskbar. If you do not have the browser already pinned to the taskbar, locate the app the Start menu, right-click it, and select the “Pin to taskbar” option, and then you can continue with the steps.
To configure Chrome to always open in Incognito, use these steps:
1.Right-click the Google Chrome icon in the taskbar.
2.Right-click the Google Chrome item in the jump list.
3.Select the Properties option.
4. Click the Shortcut tab
5.In the “Target” field, append the following command at the of the line followed by an space:
-incognito
The command should look like this:
"C:\Program Files\Google\Chrome\Application\chrome.exe" -incognito
- Click the Apply button.
- Click the OK button.
Once you complete the steps, the browser will always open in Incognito mode. However, since you edited the taskbar button, only when using the pinned button, the browser will open in private mode. If you open the app from the Start menu, for example, Chrome will continue to open in regular mode.
Always launch Chrome in Incognito mode on Windows 10
The easiest way to configure Google Chrome to open private mode is to add the command flag option to the app button in the taskbar. If you do not have the browser already pinned to the taskbar, locate the app the Start menu, right-click it, and select the “Pin to taskbar” option, and then you can continue with the steps.
To configure Chrome to always open in Incognito, use these steps:
- Right-click the Google Chrome icon in the taskbar.
- Right-click the Google Chrome item in the jump list.
- Select the Properties option.

- Click the Shortcut tab.
- In the “Target” field, append the following command at the of the line followed by an space:
-incognito

The command should look like this:
"C:\Program Files\Google\Chrome\Application\chrome.exe" -incognito
- Click the Apply button.
- Click the OK button.
Once you complete the steps, the browser will always open in Incognito mode. However, since you edited the taskbar button, only when using the pinned button, the browser will open in private mode. If you open the app from the Start menu, for example, Chrome will continue to open in regular mode.
Disable Chrome Incognito mode on Windows 10
To prevent Chrome from always starting in Incognito mode, use these steps:
- Right-click the Google Chrome icon in the taskbar.
- Right-click the Google Chrome item in the jump list.
- Select the Properties option.

- Click the Shortcut tab.
- In the “Target” field, remove the following part of the command:
-incognito
- Click the Apply button.
- Click the OK button.After you complete the steps, Chrome will once again start in normal mode.

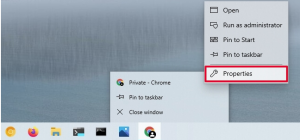

Leave A Comment?