Situatie
Cum modificam sau redenumim numele retelei de internet în Windows 10.
Solutie
Utilizatorii Windows Home: Redenumiți profilul de rețea editând Registrii
1. Mai întâi, lansați Editorul de regiștri. Pentru a face acest lucru, faceți click pe butonul Start și tastați regedit în caseta de căutare. Apăsați Enter și permiteți-i să facă schimbări în computer.
2. În fereastra Editor Registry, navigați la următoarea cheie din bara laterală stângă. De asemenea, puteți copia și lipi adresa în bara de adrese a editorului de registru și apăsați pe Enter.
HKEY_LOCAL_MACHINESOFTWAREMicrosoftWindows NTCurrentVersionNetworkListProfiles Faceți click pe săgeata din stânga subkey-ul "Profiluri" pentru a o extinde și a vizualiza conținutul acesteia.Fiecare dintre cheile (folderele) din Profiluri reprezintă unul dintre profilurile dvs. de rețea. Acestea au nume lungi, care sunt GUID-urile (identificatori unici la nivel global) reprezentând profilurile.
Faceți click pe fiecare cheie din secțiunea Profiluri și examinați câmpul “ProfileName” pentru a vedea profilul la care corespunde cheia. De exemplu, dacă doriți să redenumiți o rețea numită “Rețea1”, faceți click pe fiecare cheie până când o vedeți pe cea cu “Rețea1” în partea dreaptă a ProfileName.
3. Faceți dublu click pe valoarea “Nume_profil” pentru rețeaua pe care doriți să o redenumiți.
4. Introduceți un nou nume pentru profilul de rețea în caseta “Value Data” și faceți click pe “OK”.
Utilizatorii Windows Pro și Enterprise: Redenumiți profilul de rețea cu Editorul de politici locale de securitate
Dacă aveți Windows 10 Professional, Enterprise sau Education, puteți să utilizați Editorul politicii locale de securitate pentru a redenumi rețele. Este posibil să nu aveți acces la acest instrument dacă vă aflați într-o rețea de companii și computerul dvs. face parte dintr-un domeniu.
Pentru a deschide acest utilitar, faceți click pe Start, tastați secpol.msc în caseta de căutare din meniul Start și apăsați Enter. (Dacă nu găsiți acest instrument pe sistemul dvs., utilizați Windows 10 Home. În schimb, trebuie să utilizați metoda Editor Registry.)
Selectați “Network List Manager Policies” din panoul din stânga. Veți vedea o listă a tuturor profilurilor de rețea din sistemul dvs. Pentru a redenumi un profil, faceți dublu click pe el.
Selectați caseta “Nume”, introduceți un nume nou pentru rețea, apoi faceți click pe “OK”.


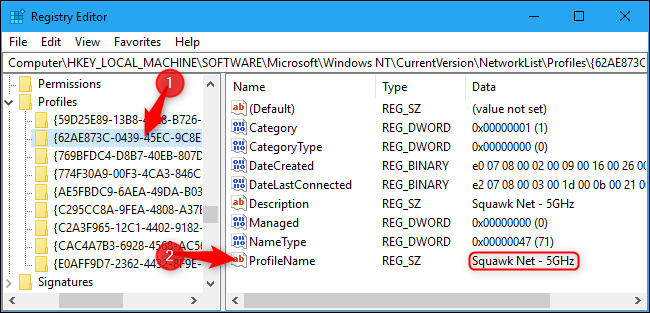
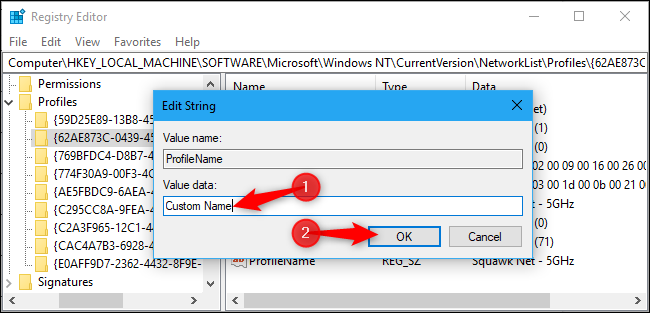
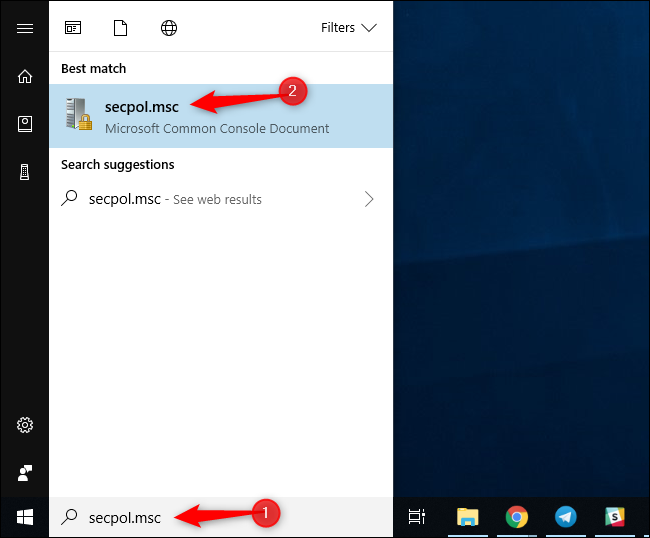
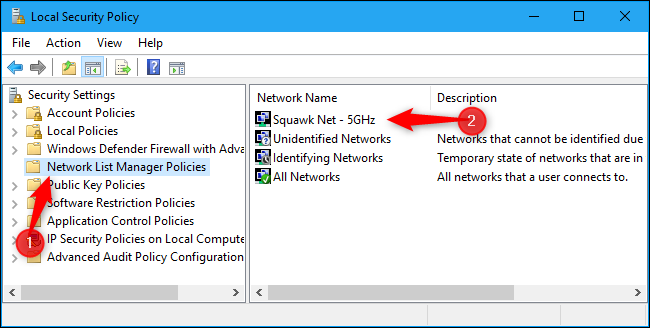

Leave A Comment?