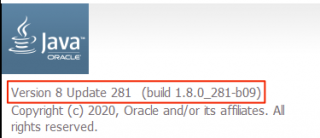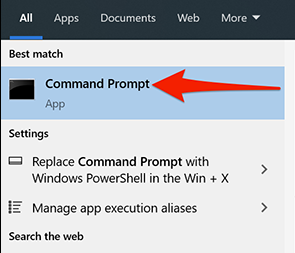Situatie
Some apps require you to run a certain Java version to properly function. You can check which version of Java you have installed using a graphical tool or via the command line.
Solutie
Check Your Java Version Graphically
- If you prefer to avoid the command line, you can use the About Java utility to find the installed Java version.
- To use this method, open the “Start” menu, search for “About Java,” then click the first result.
- Here, you’ll see your current Java version listed in the first line.
- If you don’t see About Java in the Start menu, search for “Configure Java” instead and click it. Then click “About” to see your Java version.
Check Your Java Version Using the Command Prompt
- You can check your Java version from the command line, too.
- To begin, open the “Start” menu, search for “Command Prompt,” then click the “Command Prompt” shortcut in the search results.
When the Command Prompt opens, type the following command at the prompt and press “Enter.”
java -version
You’ll see “java version” and some numbers next to it. These numbers are your Java version.