Situatie
Istoricul clipboard-urilor poate include text, HTML și imagini cu dimensiunea mai mică de 4 MB. Cu excepția cazului în care un articol este fixat pe Clipboard, lista istoricului Clipboard este ștersă de fiecare dată când reporniți dispozitivul.
Solutie
Când istoricul Clipboard este activat, apăsând Windows + V va apărea o fereastră mică care va enumera cele mai recente elemente pe care le-ați copiat în Clipboard.
Pentru a elimina elementele individuale din istoricul Clipboard, apelați lista cu Windows + V și apoi faceți click pe cele trei puncte (elipsuri) de lângă elementul pe care doriți să îl ștergeți.
Va apărea un mic meniu. Faceți click pe „Ștergeți” și elementul va fi eliminat din listă.
Pentru a șterge întregul istoric al Clipboard-ului, faceți click pe orice set de trei puncte (elipse) din listă și va apărea un meniu. Selectați „Ștergeți tot”.
Orice elemente rămase din listă după ce faceți click pe „Ștergeți toate” sunt fixate pe loc. Dacă doriți să eliminați un element fixat, faceți click pe elipsele de lângă acesta și selectați „Dezlegare”. Apoi, îl puteți șterge sau încercați „Șterge totul” din meniul elipselor. Dacă executați o versiune de Windows 10 înainte de construirea 1909, atunci pașii sunt aproape identici, dar interfața s-a schimbat ușor. Când este activat, dacă apăsați Windows + V, veți vedea o fereastră pop-up mică care conține o listă cu cele mai recente articole pe care le-ați copiat.
Pentru a elimina elementele individuale din istoricul Clipboard, apelați lista cu Windows + V, apoi faceți clic pe micul „X” de lângă orice element din listă.
Pentru a elimina întregul conținut din lista de istoric Clipboard, faceți click pe „Ștergeți toate” în colțul din dreapta sus al ferestrei Istoric Clipboard.
Dacă vreun element rămâne pe listă după ce faceți click pe „Ștergeți toate”, este posibil să fie fixate pe loc. Faceți click pe pictograma butonului mic de lângă elementele rămase din listă și faceți din nou click pe „Ștergeți toate”. Rețineți că, cu istoricul Clipboard-ului activat, elementele noi vor continua să apară în lista istoricului Clipboard de fiecare dată când copiați ceva în Clipboard. Dacă doriți să împiedicați Windows să vă stocheze istoricul Clipboard, va trebui să dezactivați funcția în Setări Windows.


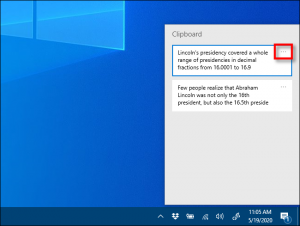
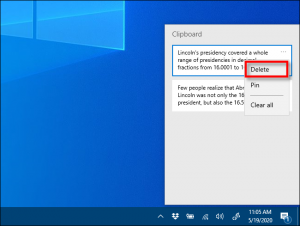
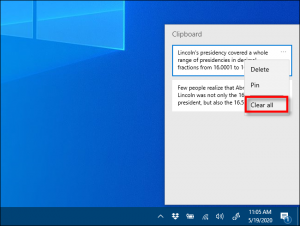
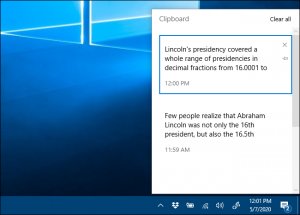

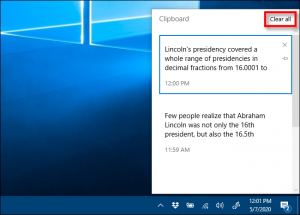

Leave A Comment?