Situatie
În funcție de versiunea Windows pe care o utilizați, aveți mai multe opțiuni pentru conservarea alimentării atunci când nu utilizați calculatorul. Evident, puteți să o opriți. Dar, puteți, de asemenea, să-l trimiteți într-un mod de somn sau hibernare, unde utilizează dramatic mai puțină putere, dar este încă disponibil rapid când aveți nevoie. Sleep utilizează suficientă putere pentru a menține informațiile din memoria PC-ului. Hibernatul conservă și mai multă putere prin scrierea informațiilor din memorie pe hard disk și prin închiderea esențială – beneficiul fiind că aducerea computerului înapoi este mult mai rapidă decât aducerea acestuia dintr-o stare complet oprită. Aici vine fișierul hiberfil.sys – Windows scrie informațiile din memorie în acel fișier.
Solutie
Pasi de urmat
Tehnica de dezactivare a modului de hibernare este cam aceeași în Windows 10, 8, 7 și Vista. Va trebui să utilizați Promptul de comandă în modul administrativ pentru a o face, dar este doar o comandă simplă. Dezactivarea modului de hibernare șterge automat fișierul hiberfil.sys.
Deschideți Prompt Command prin apăsarea inițială a Start și tastând “promptul de comandă”. Când vedeți aplicația Command Prompt, faceți clic dreapta pe ea și apoi alegeți “Run as administrator”.
In Comand Prompt, tastați următoarea comandă și apoi apăsați Enter:
powercfg -h off
Această comandă dezactivează imediat modul de hibernare, astfel încât veți observa că nu mai este o opțiune din meniul oprit. Și dacă accesați din nou fișierul Explorer, veți vedea că fișierul hiberfil.sys a fost șters și tot spațiul pe disc este al tău.
Tip solutie
PermanentPlan de restaurare in caz de nefunctionare
Dacă vă razganditi și doriți să reactivați modul hibernare, revedeți promptul de comandă și utilizați această comandă:
powercfg -h on




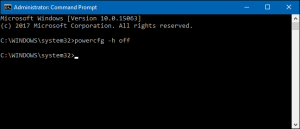
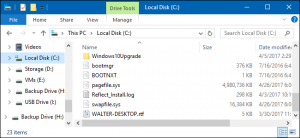
Leave A Comment?