Situatie
If you do not want to use the Local Group Policy Editor or use the Home edition of Windows 10, you can still disable Command Prompt with the Registry.
Warning: This is a friendly reminder that editing the Registry is risky, and it can cause irreversible damage to your installation if you do not complete the task correctly. It is recommended to make a full backup of the device before proceeding.
Solutie
Pasi de urmat
Open Start.
Search for regedit and click the top result to open the Registry Editor.
Browse the following path:HKEY_CURRENT_USER\Software\Policies\Microsoft\WindowsQuick tip: On Windows 10, you can now copy and paste the path in the Registry’s address bar to quickly jump to the key destination.
Right-click the Windows (folder) key, select the New submenu and choose the Key option.
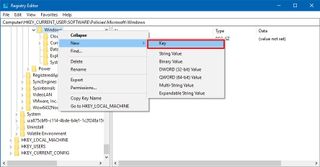
Name the key System and press Enter.
Right-click the System (folder) key, select the New submenu and choose the DWORD (32-bit) Value option.
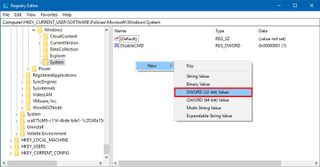
Name the key DisableCMD and press Enter.
Double-click the newly created DWORD and set the value from 0 to 2 to disable Command Prompt while allowing batch files to run on the device.
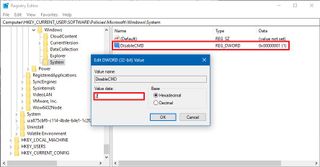
- Optional) Double-click the newly created DWORD and set the value from 0 to 1 to disable Command Prompt while preventing batch files from running on Windows 10.
- Click the OK button.
- Restart your computer.

Leave A Comment?