Situatie
Nu toată lumea apreciază modificările atunci când versiunile noi de Android accesează dispozitivele. Dacă doriți să reveniți, este posibil, uneori, să downgradați dispozitivul Android la o versiune anterioară. Iată cum procedați. Înainte de a începe, este important să menționăm riscurile. Descărcarea telefonului Android nu este acceptată în general, nu este un proces ușor și aproape sigur va duce la pierderea datelor de pe dispozitiv. Asigurați-vă că faceți backup la telefon înainte de a începe. În plus, acest proces ar putea anula garanția dispozitivului sau ar putea-o proteja, ceea ce face ca telefonul să nu fie decât deșeuri electronice. Ca atare, NU vă recomandăm să continuați decât dacă aveți experiență modificând firmware-ul dispozitivului dvs. și să înțelegeți complet riscurile implicate.
Solutie
-
Manually Flashing Using Fastboot and ADBSingura metodă „oficială” pentru descărcarea dispozitivului Android este metoda Fastboot. Deși nu toți producătorii îl încurajează, instrumentul Fastboot este disponibil de la Google pentru a-l folosi și ar trebui să funcționeze cu imagini oficiale de firmware de la aproape toți producătorii de Android. Pentru a continua, trebuie doar să fii în măsură să deblochezi bootloader-ul și să ai o imagine de firmware adecvată pentru dispozitivul și operatorul tău. Asigurați-vă că depanarea USB este activată pe dispozitivul dvs. Android înainte de a începe.Dacă ați găsit o imagine de firmware adecvată, încărcătorul dvs. este deblocat și aveți instalat SDK-ul Android, conectați-vă telefonul Android la computer. Deși pașii de mai jos sunt pentru utilizatorii Windows 10, comenzile ADB și Fastboot ar trebui să funcționeze într-un mod similar pe macOS și Linux. Deschide exploratorul de fișiere și îndreaptă-te către locația salvată a instalării SDK Android. Asigurați-vă că fișierele cu imagini Android de care aveți nevoie să clipească sunt și aici. Acestea vin de obicei ca un fișier ZIP cu mai multe fișiere IMG deținute în interior. Decuplați conținutul în această locație. În folder, țineți tasta Shift de pe tastatură, faceți click dreapta în cadrul ferestrei și faceți clic pe butonul „Deschideți fereastra PowerShell aici”.Tastați dispozitive adb în fereastra Windows PowerShell pentru a vă asigura că dispozitivul dvs. Android este detectat. În acest caz, tastați adb reboot bootloader pentru a reporni dispozitivul și porniți în meniul Android bootloader.If the ADB commands don’t work, type .\adb instead.Majoritatea firmware-ului producătorului vin cu un script „flash-all” care luminează toate fișierele de imagine relevante pe dispozitivul dvs. După ce dispozitivul este în modul de încărcare, introduceți flash-all pentru a începe procesul de intermitere.Dacă script-ul flash nu funcționează, va trebui să blocați manual elementele individuale din folder. Introduceți următoarele comenzi în Windows PowerShell (sau terminal) apăsând tasta Enter între fiecare pas:1. fastboot flash bootloader <bootloader name>.img2 .fastboot reboot-bootloader3. fastboot flash radio <radio file name>.img4. fastboot reboot-bootloader5. fastboot flash -w update <image file name>.zipDupă ce acest proces este finalizat, telefonul dvs. ar trebui să repornească. Dacă procesul de intermitere a avut succes, dispozitivul dvs. va rula acum imaginea de firmware redusă.

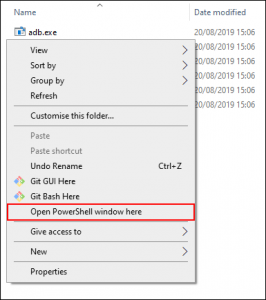

Leave A Comment?