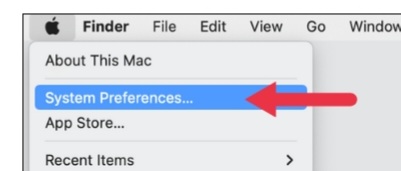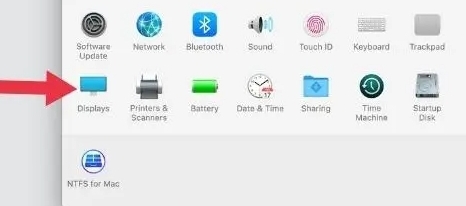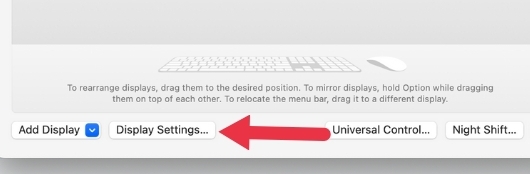Situatie
If you’re using an Apple display with your MacBook or desktop Mac, things are generally flawless. However, non-Apple displays can exhibit weird behavior such as flickering, and it’s not always obvious how to fix it. There are some things you can try, though.
Solutie
Disable Variable Refresh Rate
There’s a feature known as Adaptive Sync in macOS that becomes available when you use the right combination of hardware. Specifically, if you have a variable refresh rate monitor and use a DisplayPort connection. What this does is change the refresh rate of the monitor dynamically to match the frame rate of the content on screen.
There are two reasons you’d want to use Adaptive Sync. One is to conserve electricity, which isn’t particularly useful for a desktop monitor connected to the wall. The second is to prevent issues such as pulldown judder when playing (for example) 24fps movies. If you’re editing video content, adaptive sync is a great tool to have, since you’re seeing the content at the frame rate it’s meant to have.
Unfortunately, not every monitor handles Adaptive Sync with grace. For example, we used a 1440p 165Hz LG Ultragear with an M1 MacBook Air, and the refresh rate shifts are glaringly obvious, manifesting as rapid flicker whenever anything on-screen moves. If you’re seeing this type of motion-based flicker, the best solution is to turn Adaptive Sync off.
Click the Apple button at the top left of the screen and select System Preferences.
Select Displays.
From the Displays window, click on Display Settings.
Select the monitor in question from the left-hand pane.
If Refresh Rate is listed as “variable”, choose a static refresh rate instead.
Now your image should be perfectly stable, at least until you reboot or unplug and then reinsert the monitor cable. We have been unable to find a way to permanently disable variable refresh rate in macOS and it defaults to this setting each time. The only permanent solution was to move from DisplayPort to HDMI, which doesn’t support the feature or to disable variable refresh rate on the monitor itself.
Try Different Plug-in Sequences
We’ve seen some strange flicker and “crawling” screen pixels when using an external monitor with a Mac, and one reliable fix is to plug the various components in using a specific sequence. Most important seems to be power-cycling the adapter. So unplug the adapter from the Mac, and then the monitor from the adapter. Then plug the adapter in first, then attach the monitor.
We’ve also found that if you’re using your power adapter via the adapter, simply unplugging the power adapter from the dongle and reinserting it, or using the power on an alternative Thunderbolt port seems to clear up image issues. The main fix here seems to be forcing a “reboot” of the dongle.
Check Your Monitor Settings
Your monitor settings themselves may be causing flicker and this doesn’t have to be Mac-specific. Turning off variable refresh rate features on the monitor is one we’ve mentioned before. However, you should also check to see if Black Frame Insertion is enabled. Few PC monitors have this feature, but it’s common on TVs. So if you’re getting a flickering image when connecting your Mac to a TV, that could be the reason.
Update Your Monitor or TV Firmware
Some monitors and virtually all modern TVs allow you to update the device’s firmware. It’s unlikely that this is the cause of your flicker issue, but it’s worth checking if Mac compatibility issues are addressed in the latest update for your display if any.
Try DisplayPort
If you have a monitor that accepts a DisplayPort connection, it may be worth switching to a DisplayPort dongle if you’re getting flicker or other weirdness on HDMI. We’ve encountered random issues on our Macs using HDMI adapters, especially ones where macOS doesn’t detect the resolution and refresh rate of the monitor correctly.