Situatie
Solutie
Solution #1 – Device Manager
- While on Desktop, right click on Computer, Properties, and then Device Manager.
- Expand USB controllers and update Bluetooth drivers.
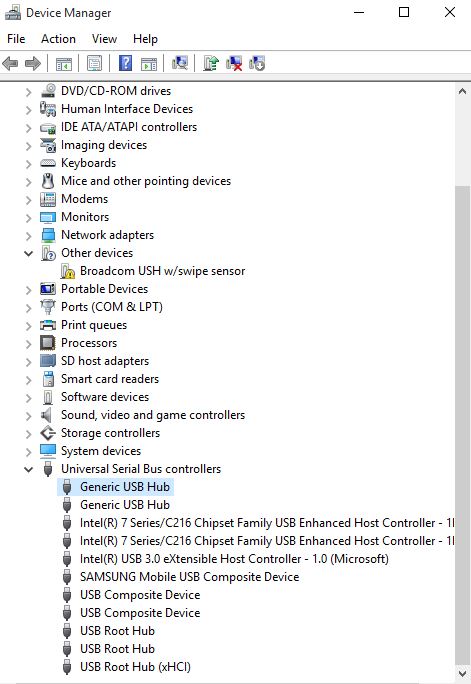
- Right click and click on all the USB root hub and host controllers.
- Restart if prompted or click on scan for hardware changes.
- Try to download the updated bluetooth software from the manufacturer’s website.
Solution #2 – Restart the Bluetooth device
Remove and then reinstall the device from your computer follow these steps:
- Click on the Start button.
- Click on Control Panel, go to Hardware and Sound, and then click Bluetooth Devices.
- Select the device that’s not working, and then choose Remove.
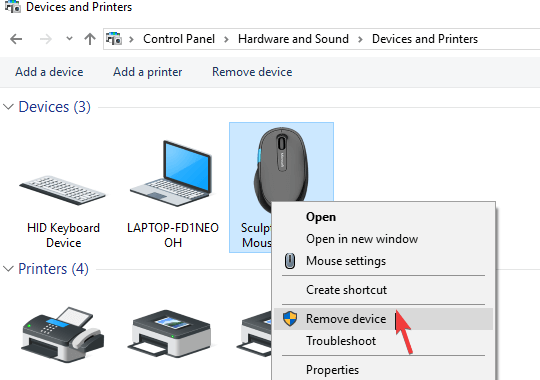
- Click Add, reset the device, select the My device is set up and ready to be found check box, and then click Next.
- If the device is not found, restart it again. When the device is found, select it, and then click Next.
- Follow the installation instructions in the wizard.
- Make sure the device is turned on and that the batteries don’t need to be replaced.
- Make sure your device is turned on and properly connected to the computer. Also make sure that your device is discoverable.
- Check if you installed the device using the correct program, if not reinstall it, and install it correctly.
Solution #3 – Microsoft Management Console Tweak
-
- Open the Microsoft Management Console (MMC) snap-in for Services.
- Type services.msc in the Start Search box, and then click Services in the Programs list.
- If you have to enter an administrative password in order to open services, type the password, and click on Continue.
- Double-click the Bluetooth Support service.
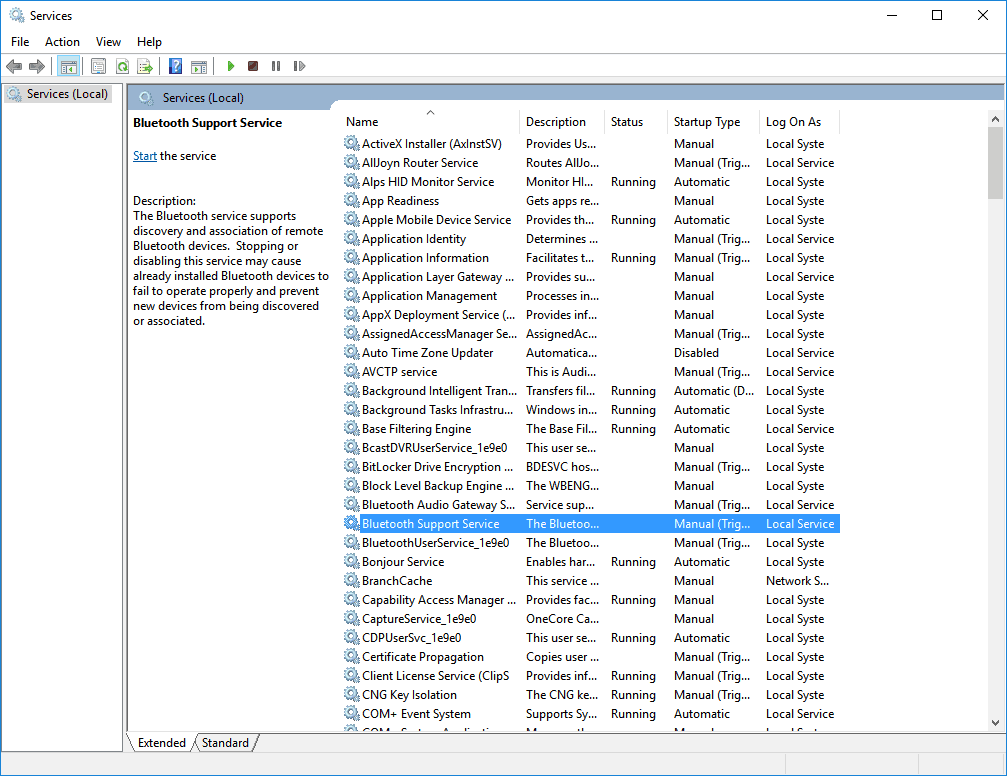
- If the Bluetooth Support service is stopped, click Start.
- On the Startup type list, click Automatic.
- Click the Log On tab.
- Click Local System account.
- Click OK.
- It is recommended to restart the computer after performing these series of actions.

Leave A Comment?