Situatie
Every day, you copy and paste text, files, or folders on your computer. As such, it’s a huge inconvenience when the copy-paste tool stops working out of the blue. While this is one of the most basic functions that has been around since the first Windows versions, sometimes it just stops working.
Solutie
Pasi de urmat
Restart the App You’re Currently Working In
If you can’t copy and paste while using a specific app, close and reopen the app and check if this fixed the problem. Also, check if the app has any updates available since a software bug may be preventing copy and paste from working. You can update the app through the app’s settings menu or the Microsoft Store if it’s on there.
Try Copy-Pasting With the Mouse Instead of the Keyboard
Usually, we press Ctrl + C and Ctrl + V to copy and paste because it’s faster. If you exclusively use the keyboard shortcuts to copy and paste, try using the mouse instead. If it works, try using other keyboard shortcuts on your PC and see if they work. If the copy-paste keyboard shortcut didn’t work, it means the tool still works on your computer, but the keyboard shortcuts have stopped working.
Restart Windows Explorer
- Right-click Start > Task Manager.
- In the Processes tab, find Windows Explorer.
- Right-click it and select Restart.
- Check if copy-paste is now working.
Fix the Windows 10 Clipboard Using the Registry Editor
- In the Start menu search bar, search for regedit and select Run as administrator.
- Head to HKEY_LOCAL_MACHINE > SOFTWARE > Microsoft > Clipboard.
- Open IsCloudAndHistoryFeatureAvailable.
- Set Value data to 1 and Base to Hexadecimal.
- Click OK to save the new changes.
- Restart your computer and test if you can now copy and paste.
Reset the Remote Desktop Clipboard Process
- Open File Explorer.
- Head to This PC > Local Disk (C:) > Windows > System 32.
- Right-click rpdclip.exe and select Run as administrator.
- Locate dwm.exe and run it with administrator rights as well.
- Restart your computer.

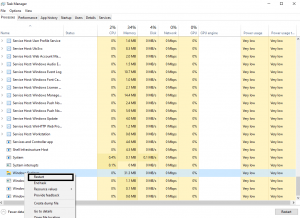
Leave A Comment?