Situatie
- Crackling, popping, and other sound problems can occur for a variety of reasons. You may be able to fix the problem by adjusting your audio device settings, updating your sound driver, or pinning down another hardware device that’s interfering. Here are some things to try.
- Before you start messing with settings, it’s worth checking your hardware itself. If a cable connection is loose, this could cause some sound problems. Ensure all your audio cables are connected securely. If the problem persists, here are a few potential solutions.
Solutie
Pasi de urmat
Change Your Audio Format:
- Changing the audio quality on your output device can solve some problems. To check your audio quality, right-click the speaker icon in the notification area next to your clock and select “Playback Devices”.
- Double-click the default playback device, which has a green checkmark on its icon
- Click the “Advanced” tab and use the Default Format box to select your sound quality level. Try setting your audio quality to “16 bit, 44100 Hz (CD Quality)”. Click “OK” afterwards and see if the crackling or other audio problems continue. This change can fix some audio problems.
- If it’s set to CD quality and you experience problems, try changing to another audio format level and see what happens.
Disable Audio Enhancements:
- Some sound drivers use software “enhancements” in an attempt to improve your sound quality. If these aren’t working properly or if your CPU is being taxed too heavily these could result in sound problems.
- To disable sound enhancements, use the same Properties window. Click the “Enhancements” tab here if you see one and check the “Disable All Enhancements” checkbox. Click “OK” to save your changes and then test to see if the problems continue.
- Not all software drivers perform this function, so you won’t always see the “Enhancements” tab on all systems. There may be a similar tab here like one named “Sound Blaster” where you’ll find similar effects to disable. There may be no option to disable enhancements at all. It depends on your sound hardware and drivers.
Disable Exclusive Mode:
- Some sound drivers seem to have issue with the “Exclusive Mode” option that allows applications to take exclusive control of your sound card. This shouldn’t normally be a problem: Blame bad sound drivers if it’s causing issues on your system.
- You’ll find this setting on the same window where the “Default Format” option is. Disable the “Allow applications to take exclusive control of this device” option under “Exclusive Mode”. Click “OK” and see if this solved your problem.
- This option normally isn’t a problem, so you should probably re-enable it if disabling it doesn’t solve the problem.
Update your sound drivers:
- Some problems may be fixed in newer sound drivers. If you’re using older sound drivers, you may need to update them to fix various bugs. Windows 10 automatically attempts to keep your drivers up to date, but even then it may not always offer the latest sound drivers.
- To get newer sound drivers, visit your computer manufacturer’s website, find the driver download page for your model of PC, and download the latest sound drivers available. If you built your own PC, check the driver download page for your motherboard manufacturer—or your sound card manufacturer, if you use a separate sound card instead of your motherboard’s onboard sound.
Check your DPC Latency:
- This problem may also be caused by DPC latency. DPC stands for “Deferred Procedure Call”. This is the part of Windows that handles hardware drivers. If a driver takes too long to do something, it can prevent other drivers—like your sound driver—from doing the work they need to do in a timely fashion. This can lead to audio problems like clicks, pops, dropouts, and other issues.
- To check your DPC latency, download and run LatencyMon. Click the “Start” button and let it run in the background for a while. It will monitor your system’s hardware drivers and provide recommendations, informing you which hardware driver seems to be the problem. If a particular hardware driver is causing problems, you can try updating the device’s driver, disabling the device, removing it from your system, or replacing it.
- Even if you see some latency issues here, they aren’t necessarily a problem on a typical PC where you just need to listen to music, watch videos, and play video games. If the tool warns you about a problem but you can’t hear one, you don’t need to disable any hardware. This is more important for professional use cases where you really do need real-time audio. But, if you do hear a problem, the tool might indicate a hardware driver at fault.

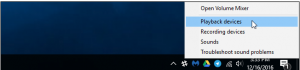
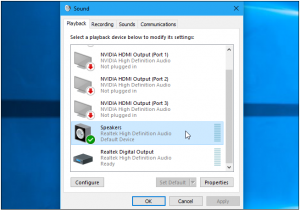
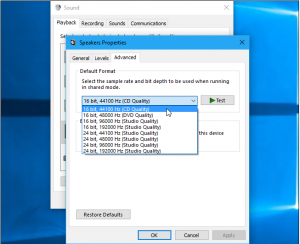

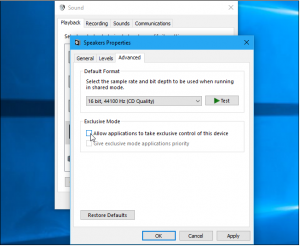
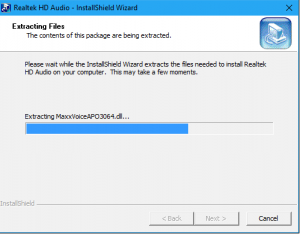
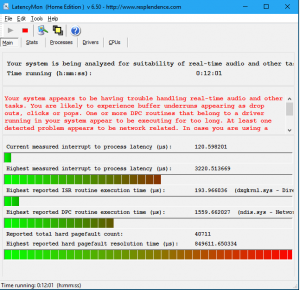
Leave A Comment?