Situatie
Have you encountered the “No Audio Output Device Is Installed” error while unmuting audio via the system tray? If so, your audio output device could be unplugged or disabled, the audio drivers could be outdated, or the audio services could be turned off.
Solutie
1. Perform Some Preliminary Checks
Start the troubleshooting process by applying some basic fixes. First, restart your computer to fix any minor glitches that may be causing the issue. If you use external speakers or headphones as your primary audio output device, check that they are correctly plugged into your computer. Also, unplug and then plug them back in to your system.
Ensure you haven’t mistakenly plugged your audio output device into the microphone jack. If you have multiple audio output devices connected simultaneously, unplug all except your primary device. Also, carefully clean the headphone jack or speaker port and try connecting your audio device to another port to rule out a problem with the port itself.
Additionally, uninstall any audio customization applications you might be using. If none of these basic checks help resolve the issue, apply the remaining fixes.
2. Run the Audio Troubleshooter
Windows comes with an audio troubleshooter that can help identify the primary cause of audio issues and help you fix them. If the above basic checks don’t solve the problem, try running the audio troubleshooter. Right-click the Start button, open “Settings,” and go to Troubleshoot > Other Troubleshooters.

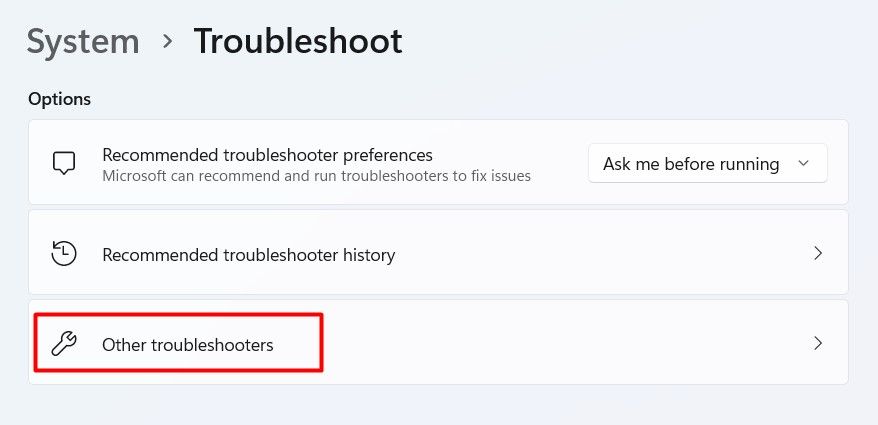
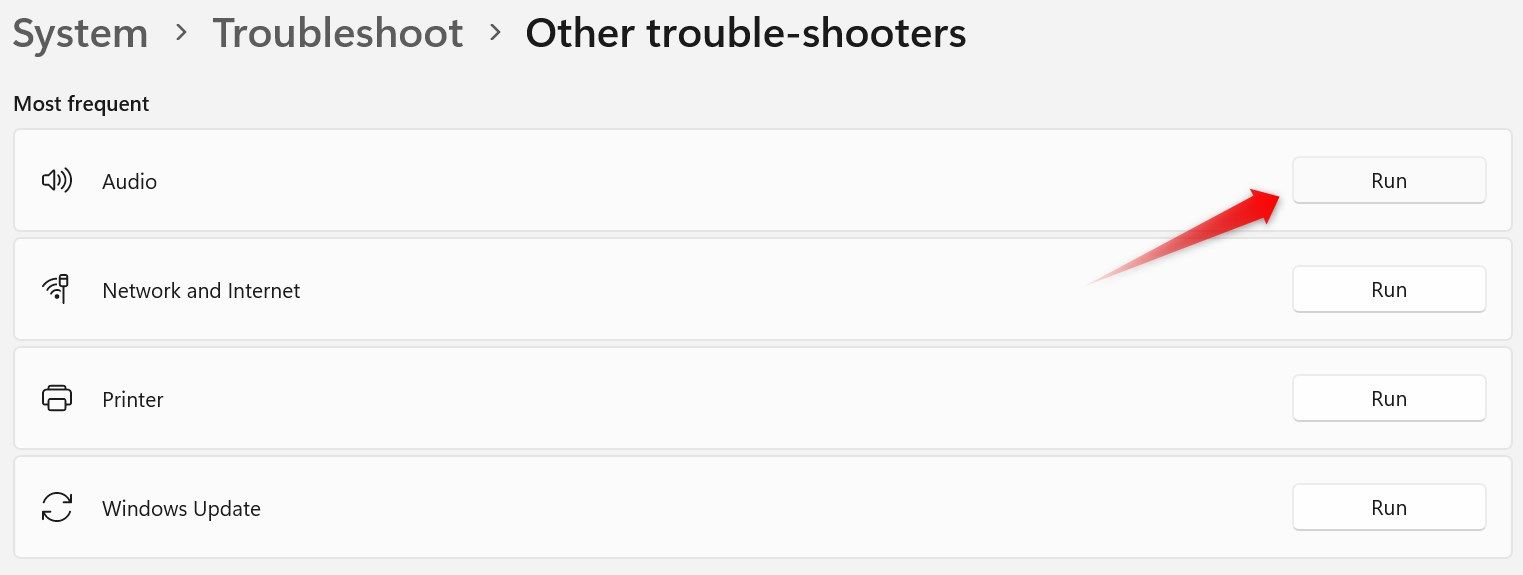
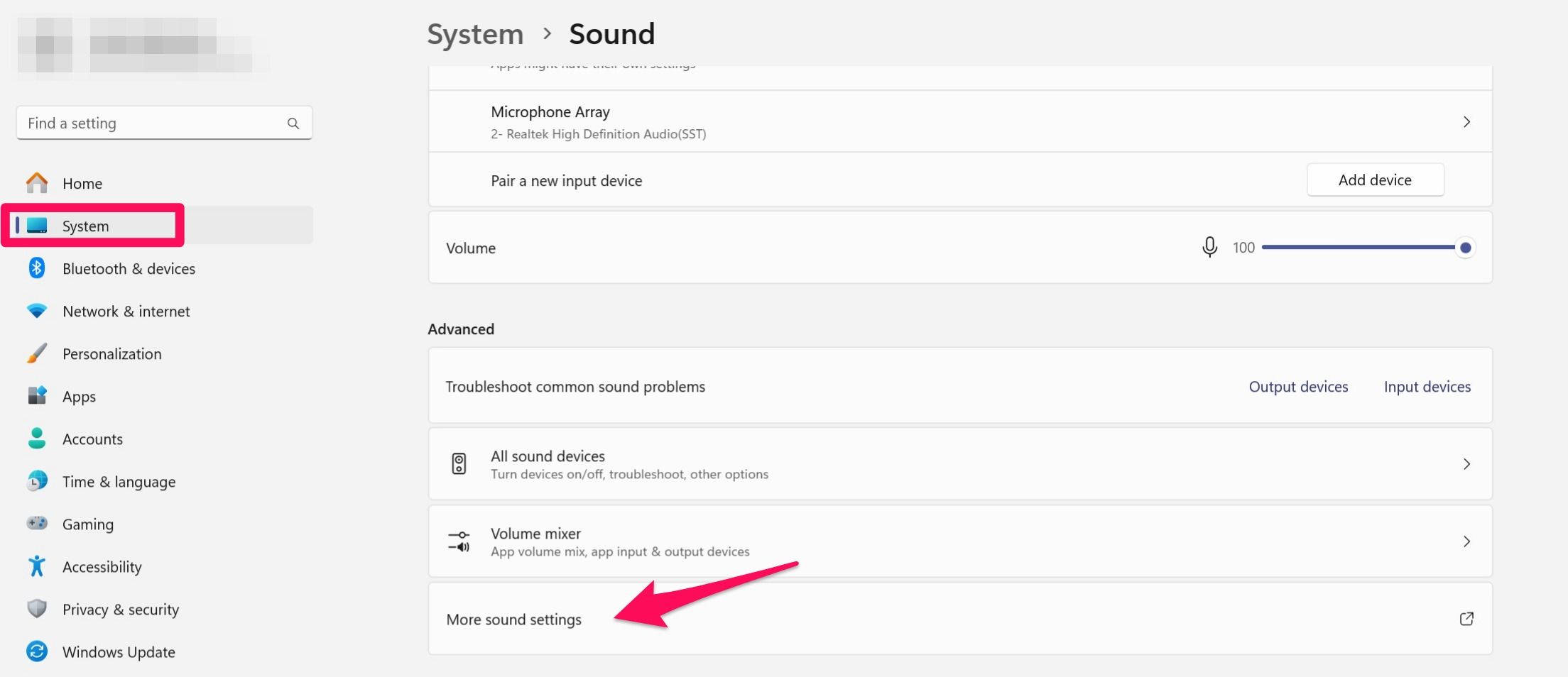
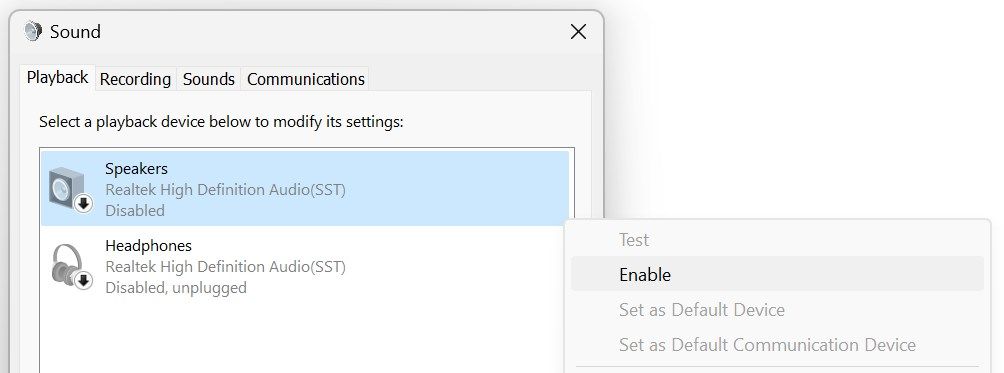
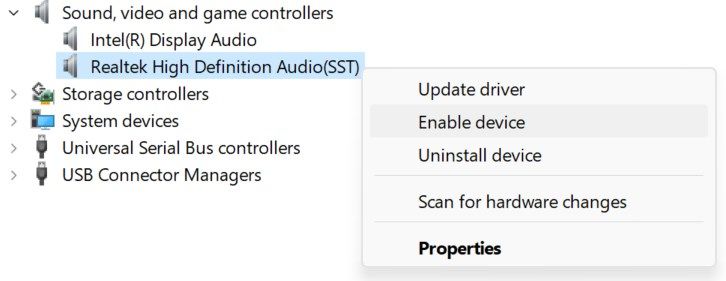
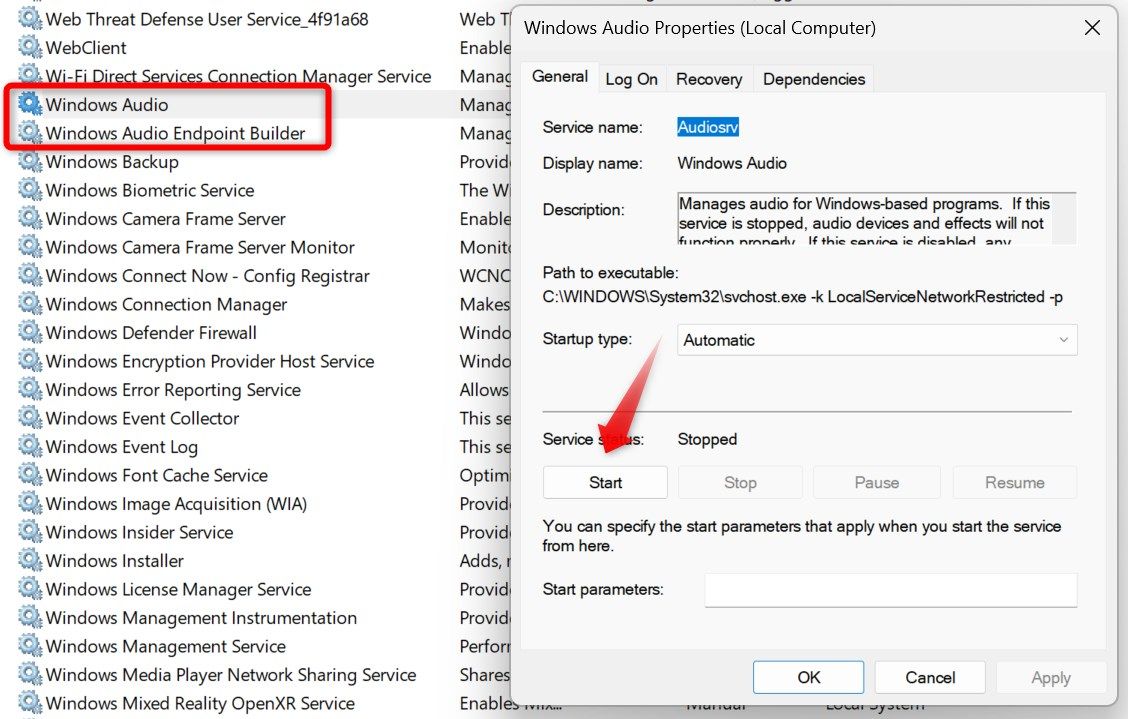
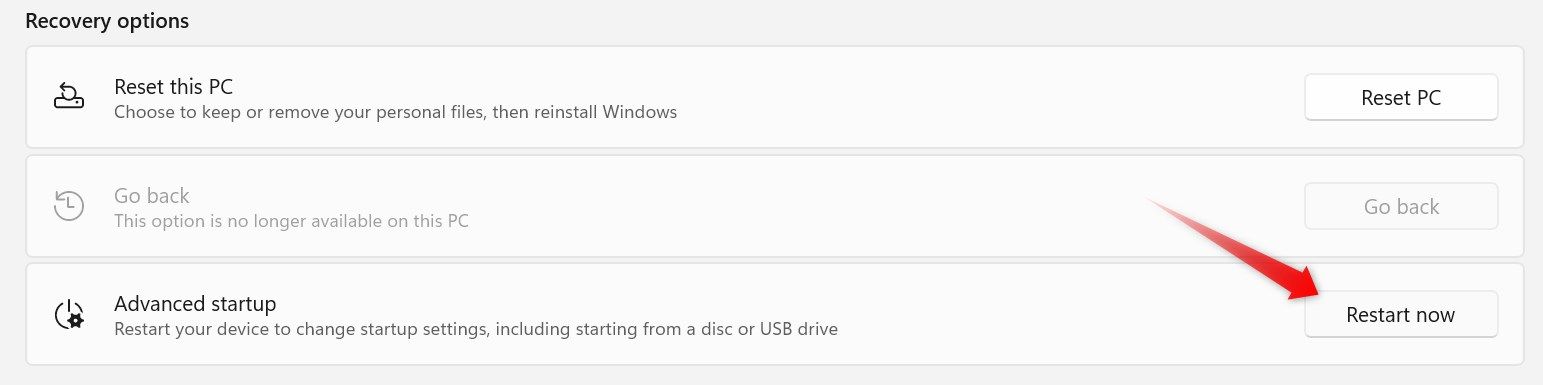
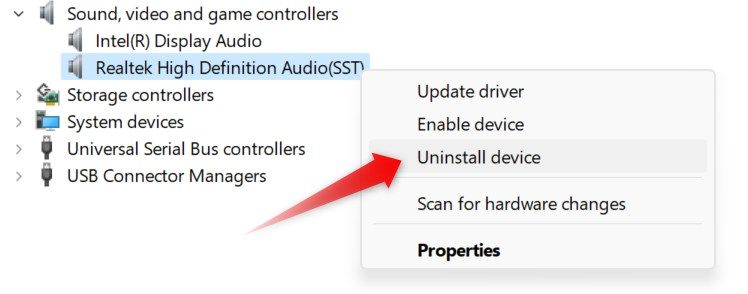
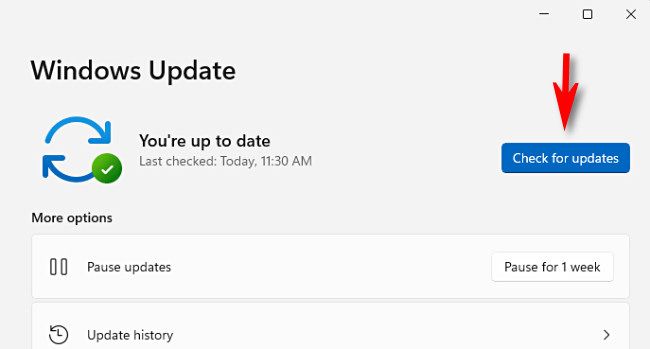
Leave A Comment?