Situatie
The error might be caused by a faulty third-party program, virus, or spyware. And if malware is indeed the culprit, the Task Manager might fail to launch whenever you try opening it. In some instances, you’ll see error messages like “Task Manager has been disabled by your administrator”.
Solutie
Pasi de urmat
Press Win + R to open the Run command dialog box.
- Type Regedit and press Enter to open the Registry Editor.
- Click Yes on the User Account Control window.
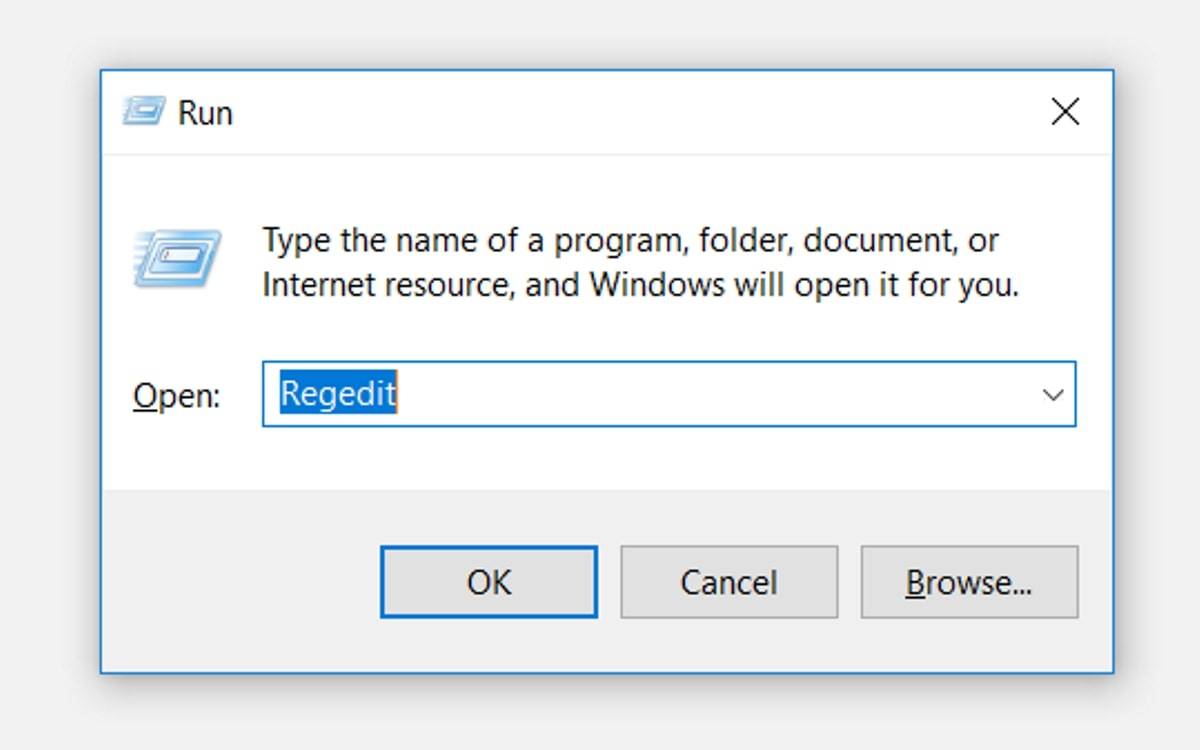
On the left-hand side pane, navigate to HKEY_CURRENT_USER > Software > Microsoft > Windows > CurrentVersion > Policies > System.
If thesystem key is missing, here’s how you can create it:
a. Right-click on the Policies key and then select New > Key.
b. Name the new key as System.
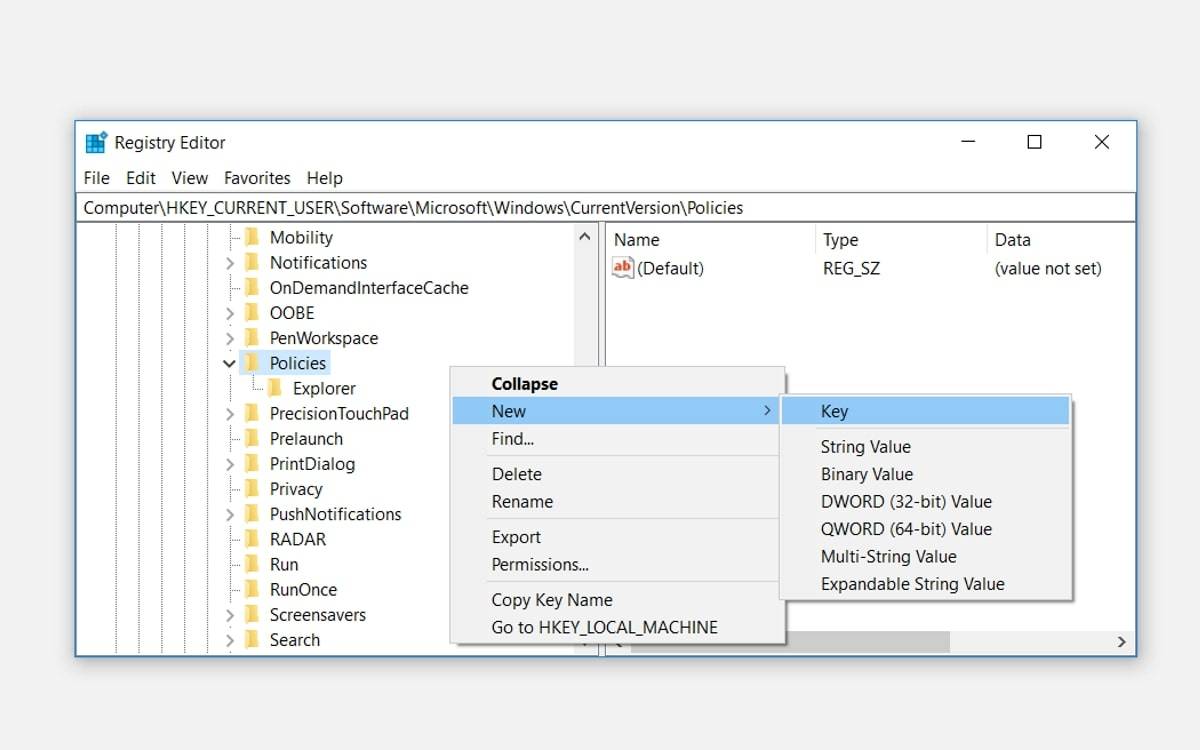
Next, double-click the DisableTaskMgr value and set the Value data as 0 (zero). Finally, click OK and restart your PC to save these changes.
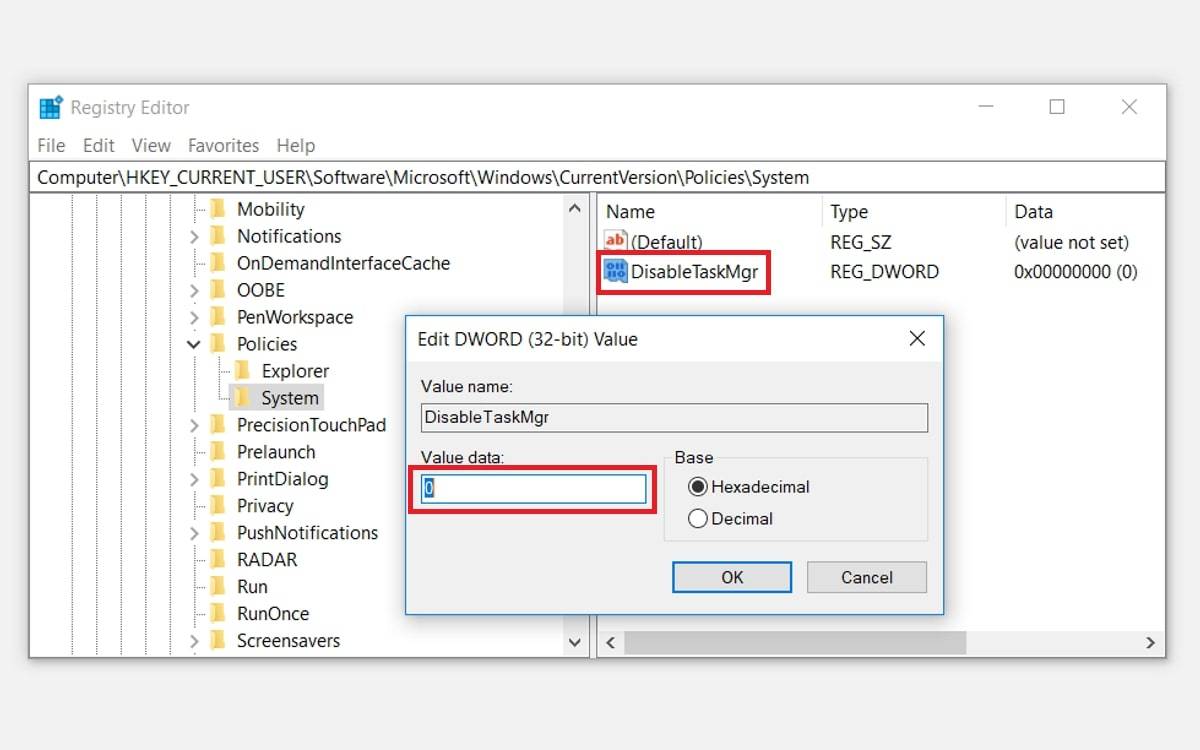
Here are the steps for creating the DisableTaskMgr value if it’s missing:
a. Right-click on the System key and select New > DWORD (32-bit) Value.
b. Name this newly-created DWORD value as DisableTaskMgr and press Enter.
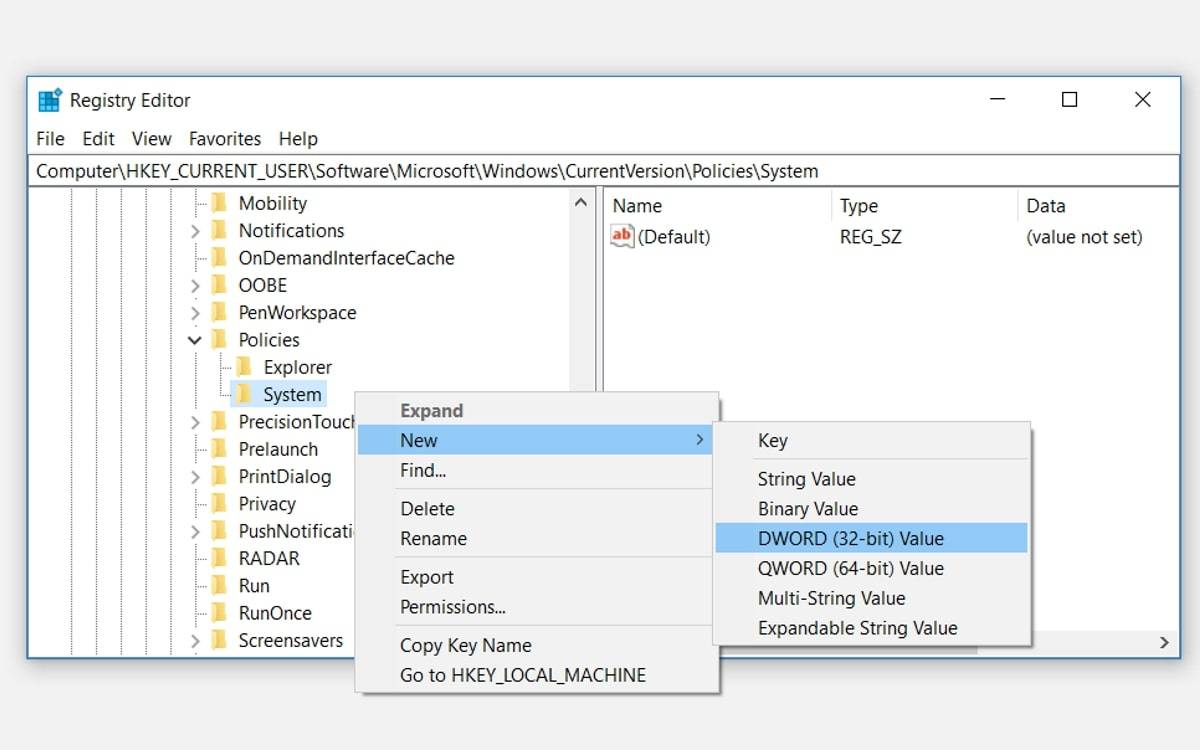

Leave A Comment?