Situatie
Solutie
Pasi de urmat
Use the Force Quit Option to Kill Running Apps
macOS only showcases the “Force Quit Applications” window when it’s completely out of memory, including physical RAM and virtual memory on your boot drive.
When you see this window, you’ll need to force quit non-critical applications to stabilize your system. Apps you’re not using or those running in the background that you’ve forgotten about should be the first to go. Your system should become responsive again after you’ve gotten rid of a few apps.
In the window, you’ll see app names listed alongside the amount of RAM currently being used. Click on an app, then click “Force Quit” to kill it, but be aware that data will not be saved. If you’re working on a document in an app and you Force Quit, expect to lose work.
Sometimes the system will hang on this window when attempting to kill apps or resume from the problem state. You can be waiting minutes at a time for things to return to normal. If you have unsaved work on the line, you must wait. Otherwise, you may want to restart your Mac by pressing and holding the power button until the machine turns off. Then, boot it up again.
Restart Your Mac for a Quick Fix
Even if you get macOS back to a usable state using the method above, there’s a good chance you’ll see the window again before long. Make sure you save anything you’re working on, and then restart your Mac using the Apple logo in the top-left corner of the screen. This will help free up as much memory as possible.
Consider unchecking “Reopen windows when logging back in” and only opening mission-critical applications in the future.


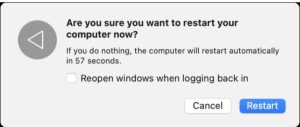
Leave A Comment?