Situatie
How to find and delete unwanted files on your PC is a chore everyone thinks is going to take hours, when in fact it takes just a minute or two.
Solutie
In the Windows 10 Settings menu, go to Settings > System > Storage. At the top, you’ll see a toggle to turn Storage Sense off and on. We’ll touch on that later.
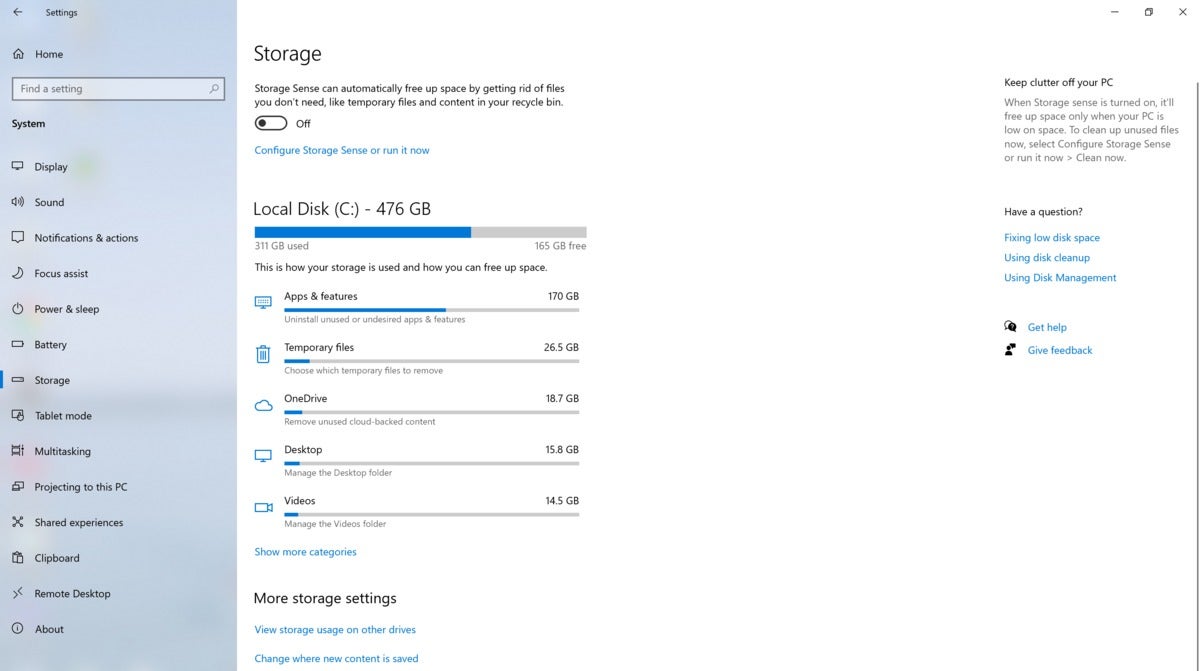
In the middle of the screen, you’ll see your local hard disk (or disks) with an easy-to-read menu explaining how the storage is divvied up within your PC. Note how the subtext points you to the task at hand: “Uninstall unused or undesired apps & features,” “Remove unused cloud-backed content,” and so on. Each category tells you how much of your PC’s storage is tied up with apps, videos, and so on.
Apps traditionally gobble up the most space on a PC. You may find that a “small” game that you downloaded actually takes up a few gigabytes that you want back. Click the Apps menu, which will lead you to a page where Windows will show you the apps stored on your PC. Reorganize the list by file size to see which apps consume the most space, then click the app and select Uninstall to get rid of it. Note that some Windows native apps, such as Photos, won’t be uninstallable.
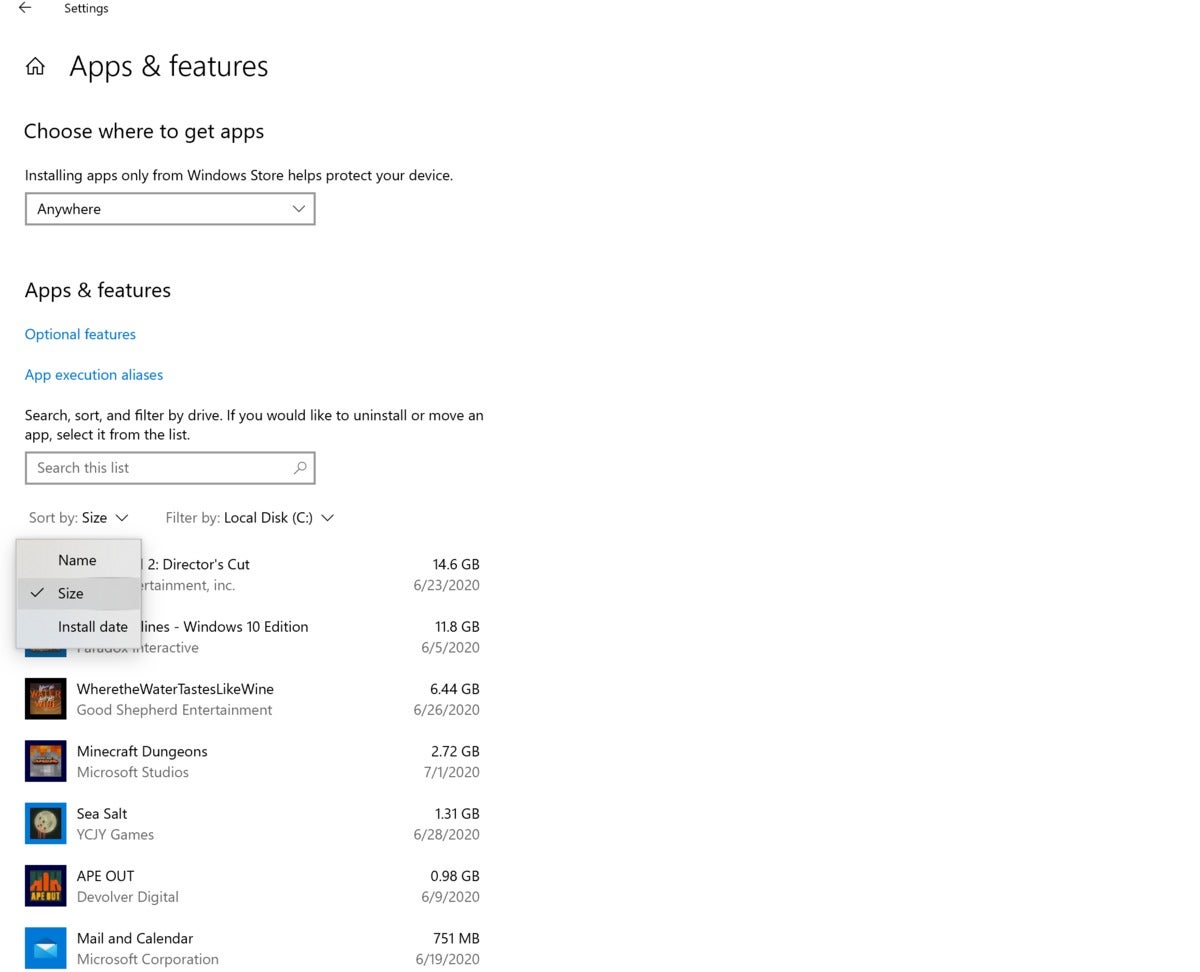
The “Temporary files” and “OneDrive subheadings” are typically the mother lode of unwanted files. Clicking the Temporary files subheading opens up a wealth of files that even Windows thinks are unnecessary, from temporary Internet files to the Recycle bin. Click the Remove files button at the top to clear everything out.
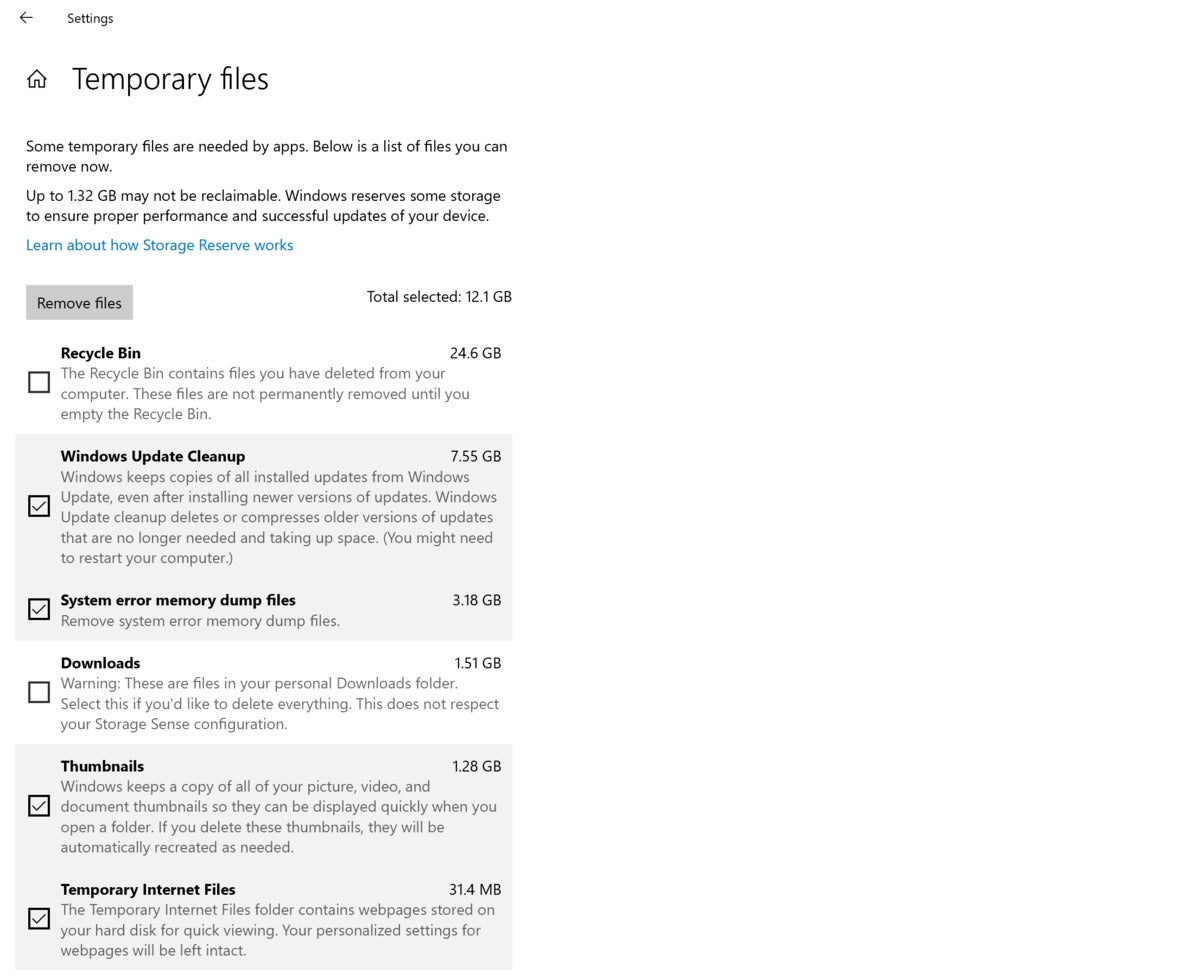
The OneDrive subheading is a bit more subjective. By default, Microsoft’s OneDrive cloud-storage service backs up your Documents, Pictures, and even your Desktop folder. But it keeps a placeholder—sort of a file bookmark on your local hard drive. Files that you’ve stored locally are maintained on your local hard drives, but a copy is also kept on OneDrive (provided you have the space). Windows is smart enough to know if such a copy exists, and can delete the local copy, preserving the bookmark and maintaining the copy in the cloud. (Note: don’t expect this option to simply copy your hard drive into the cloud. It won’t! It will simply clean up local files that have been previously backed up, which won’t be everything on your PC.)
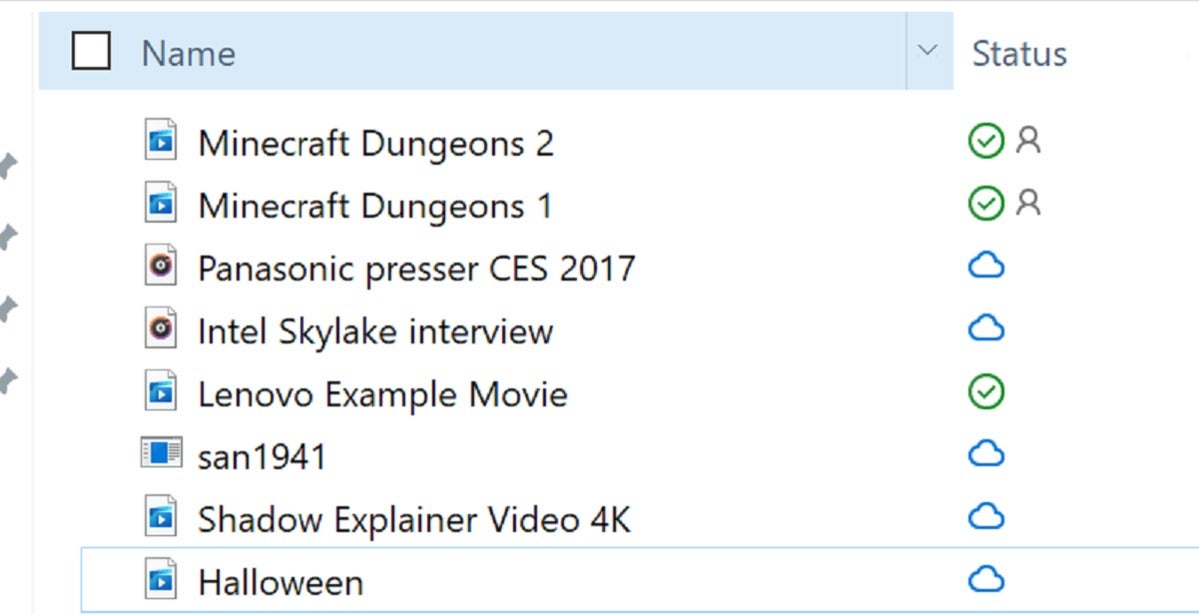
A file that’s backed up in OneDrive can be accessed by clicking it in File Explorer, just like a local file. Before you can access it, however, it must be downloaded from OneDrive, which might be undesirable for those users with slow or unreliable Internet connections. You can save space, sure, but it might not be worth the inconvenience.
Remember how “Temporary files” was such an ideal location to find files that you can get rid of? Why not let Windows do it for you? That’s the reasoning behind Storage Sense, the toggle at the top of the Settings’ Storage page. Toggle it on, and it will automatically delete files in the Recycle Bin after 30 days, and eliminate other temporary files, too.
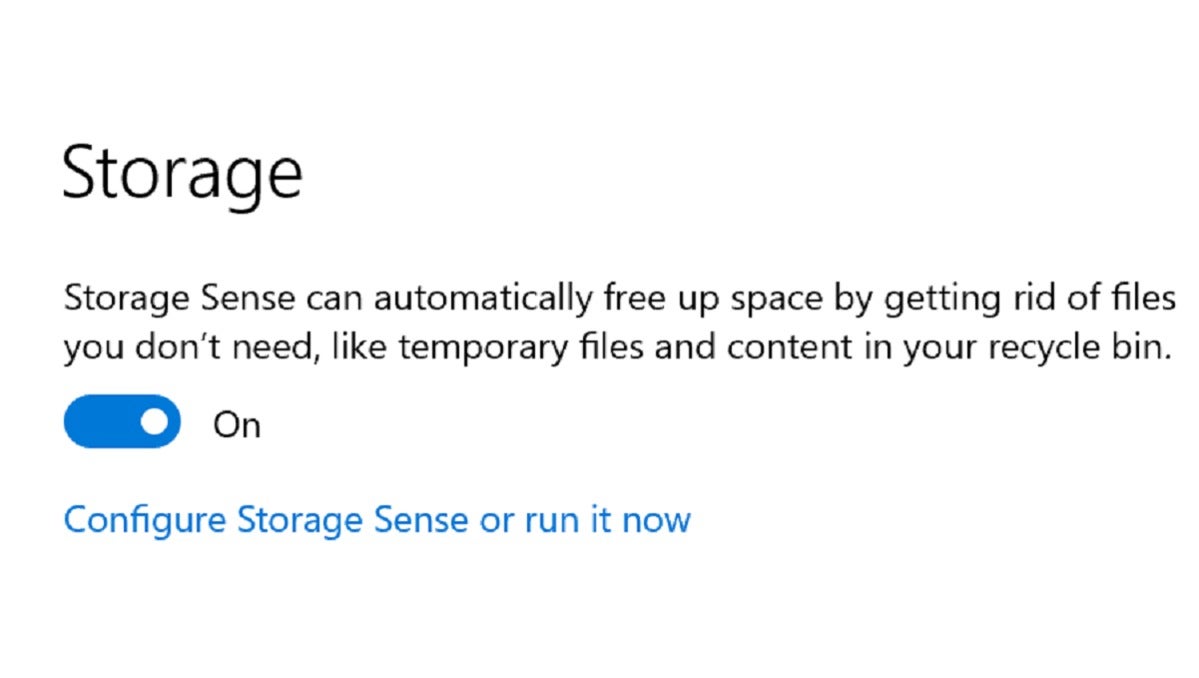
Do yourself a favor, though, and open up the Storage Sense configuration/options page, which has been tweaked since the feature debuted early in the Windows lifecycle. Note that Storage Sense triggers only when you’re low on disk space. If you’re downloading a massive game, it might trip Windows up there’s too much empty space to run Storage Sense, but not enough to download the game. You can always go way down to the bottom of the Storage Sense configuration page and kick off Storage Sense manually.

Leave A Comment?