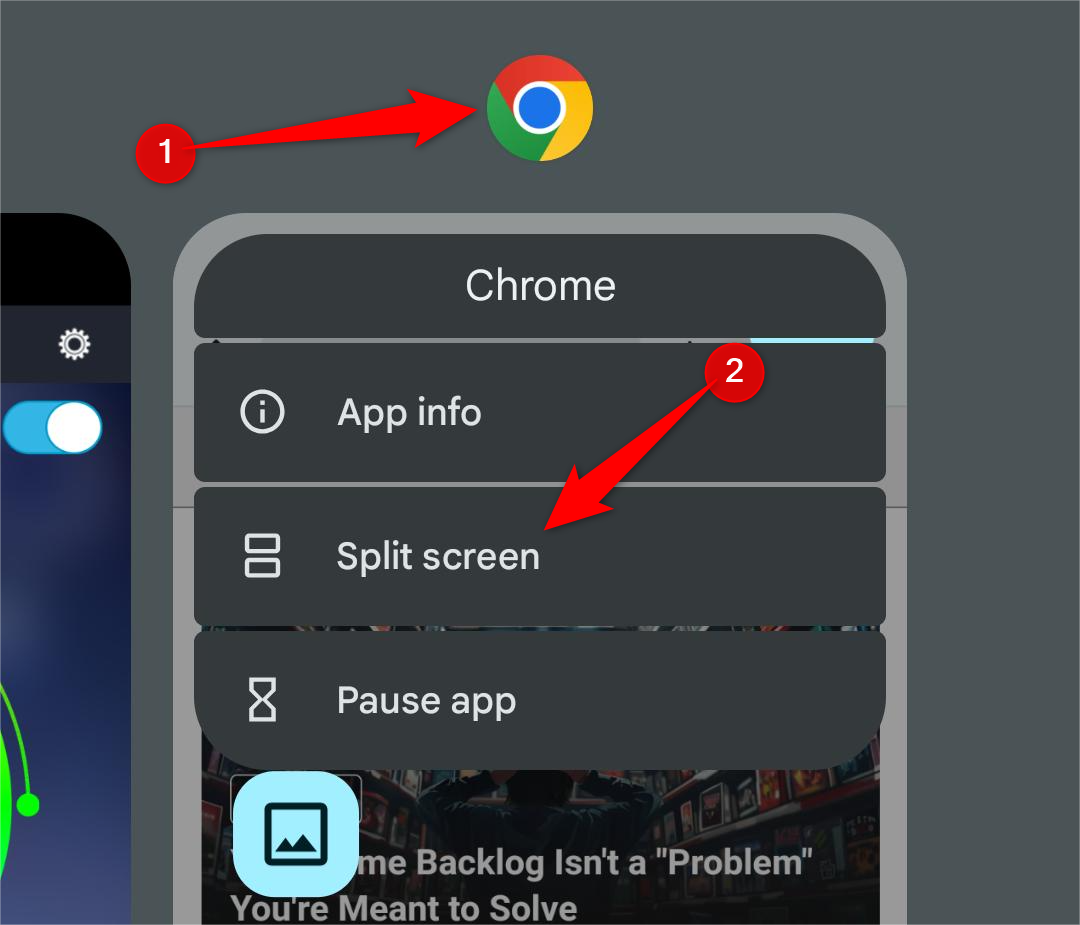Situatie
To begin, open the Google Chrome app on your phone. Once the app is launched, swipe up from the bottom of your screen, hold, and let go to show all recent apps. Tap on the Chrome icon towards the top of your screen, then tap “Split Screen” on the drop-down menu.
Solutie
- Now, open another app that is capable of running in split screen mode, and tap Chrome’s three-dot menu in the top-right corner. The “New Window” option will now be available.
- After tapping “New Window,” a new instance of Chrome will replace the app running on the bottom half of your screen. You can now swipe up or down from the middle bar to change the window sizes or exit split-screen mode.
- Swipe up to show all recent apps again and close one or both instances of Chrome to enable switching between windows.
- If all instances of Chrome are kept running, a new window will open when you attempt to switch windows. This only applies during the initial setup.
Now that you’ve enabled multiple windows in Chrome, the “Manage Windows” option will be available in the three-dot menu. This also shows a count of how many windows are currently open.
Tap “Manage Windows” to alternate between open windows, close an open window, or add a new window. To return to your current window, tap “Cancel” in the bottom-right corner of your screen.