Situatie
Copying text into Microsoft Excel often results in annoying leftover whitespace, and it’s tedious work to manually remove trailing, leading, and any other extra spaces from the cells in your spreadsheets.
Solutie
Ways to Delete Whitespace in Excel
In Excel, to remove the leading, trailing, and extra spaces between words in a particular string, use the TRIM function. This function deletes all spaces except for single spaces between words.
- To remove all spaces, including the ones between words, use Excel’s Replace feature. You can quickly do this across your entire spreadsheet, or limit it to a specific area.
Remove Leading, Trailing, and Extra Whitespaces in Excel
To start removing the leading, trailing, and extra whitespaces from your cells, first, open your spreadsheet with Microsoft Excel. We will use the following spreadsheet that has extra spaces.
Select the cell next to the first record in your spreadsheet. This is where your text without the extra spaces will appear.
In the selected cell, type the following TRIM function and press Enter. In the function, replace B2 with the cell where your first record is.
=TRIM(B2)
From the bottom-right corner of where you typed the TRIM function, drag down so the formula is copied for all your records.
You now have your text without any extra spaces in your spreadsheet. 
Got any duplicate rows in your spreadsheet? If so, it’s easy to remove them.
How to Remove All Spaces in Excel
To get rid of all whitespaces from your spreadsheet, use Excel’s Replace feature as follows.
- First, open your spreadsheet and select the cells from which you want to remove spaces.
In Excel’s ribbon at the top, click the “Home” tab.
In the “Home” tab, from the “Editing” section, select the “Find & Select” option.
From the expanded menu, select “Replace.”
Excel will open a “Find and Replace” window. Here, click the “Find What” box and type a space. Leave the “Replace With” field empty. Then click “Replace All” at the bottom of the window.
Excel will find and delete all spaces from your worksheet.
And that’s how you keep your entries neat and tidy by removing any unwanted whitespaces from them!



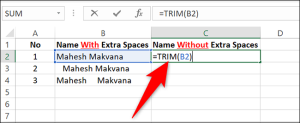
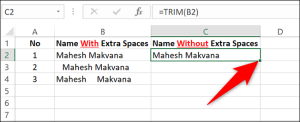
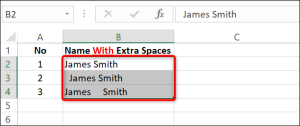
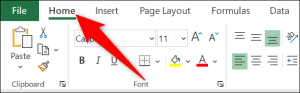
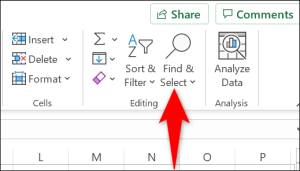

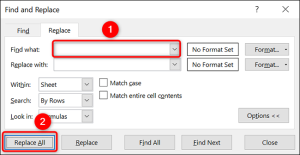
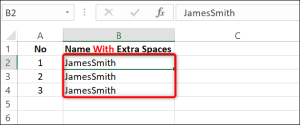
Leave A Comment?