Situatie
Restarting your iPhone can fix all sorts of problems, such as software issues, strange iOS behavior, or unexplainable connectivity problems.
Solutie
You don’t need to restart your iPhone very often. Generally speaking, iOS, the operating system that powers the iPhone, should remain performant and responsive even after weeks or months of use.
Sometimes, you might encounter issues that call for a restart. For example, if a “core” iOS service or feature is acting up, this could suggest that some aspect of the operating system has crashed. Restarting your iPhone’s operating system can help.
Some examples include not being able to place a phone call, encountering a “black screen” when trying to use the camera, glitchy behavior while scrolling through apps on the Home screen, or notifications not showing up at all. Other issues could be slow frame rates when scrolling, glitchy or crackly audio, or long pauses when launching apps. Some connectivity issues can be resolved with a restart too, particularly unresponsive cellular services. You should first try toggling Airplane Mode on and off to reset the connection between your iPhone and your carrier, but if that doesn’t work, try restarting instead. It may also be worth a shot if you have persistent Wi-Fi or Bluetooth issues.
If the problem seems related to a third-party app (for example, Facebook), the problem may persist even after a restart. Some issues with these apps may resolve, but you might want to dig a little deeper into the problem and try deleting and reinstalling any misbehaving apps.
There’s no need to restart your iPhone regularly or just because you haven’t done so in a while. Most users only end up restarting their devices due to software updates or when they’re running out of battery.
Restart Your iPhone with Siri
If your iPhone is running iOS 16 or later, you can restart using Siri. This is the best way to restart your iPhone since you only need to issue a voice command and confirm it. Your smartphone will take care of the rest (no need to press or hold any buttons).
To do this, tell Siri “restart my iPhone” and tap “Yes” in the confirmation that appears on the screen. For this to work, you’ll need to have some method of talking to Siri enabled under Settings > Siri & Search.
You can either say “Hey Siri” to start the assistant, press and hold the Side button (on Face ID models like the iPhone X and iPhone 11 or later), or press and hold the Home button on models with a Home button beneath the screen.
Once you’ve confirmed that you want your iPhone to restart, sit and wait for the process to complete. Once you see the lock screen, you can enter your passcode and use your iPhone again.
Unlike a Mac or Windows PC, there’s no “Restart” option on an iPhone. You’ll need to switch your iPhone off and turn it on again to restart. The instructions for doing this vary depending on which device you own.
Restart Your iPhone with Face ID
If your iPhone uses Face ID (and has a “notch” at the top of the screen), you can turn it off by pressing and holding the Side button and any of the volume buttons.
The device will vibrate and show the “Slide to Power Off” slider. Swipe this slider to the right and wait for your iPhone to turn off. You might need to wait around 30 seconds to fully power down.
Once your iPhone is off, hold the Side button again until you see the white Apple logo appear on the screen. Your iPhone will now begin booting up. If you don’t see the white Apple logo, wait a little longer and try again (your iPhone probably didn’t shut down entirely).
- Restart Your iPhone with the Home Button
If your iPhone has a Home button beneath the screen (including both Touch ID and non-Touch ID models), press and hold the Side button, then swipe the “Slide to Power Off” slider to the right. Some much older models may only have a button on the top of the device.
Wait for your iPhone to fully power down, then press and hold the Side (or top) button to start it up. You’ll know it’s working if you see the white Apple logo. If nothing happens, make sure your iPhone has enough battery by connecting it to a power adapter.
How to Force Restart an iPhone After It Crashes
If your iPhone is no longer responding, it may have crashed completely. Rather than waiting for it to run out of battery, you can force a restart to get things working again. You should do this whenever your iPhone is completely unresponsive to input, in circumstances when the screen has frozen, or where the standard restart or shut down instructions have failed.
- Note: The methods below depend on knowing which iPhone model you have. Unfortunately, checking your model in the Settings app is usually impossible when your iPhone has become unresponsive. You can always check the Find My app on iCloud.com, or you can check your Mac or iPad (under “Devices”) to see which model you have.
You may need to try all of the techniques below. You’re not going to break anything by doing this, especially not an iPhone that’s already in need of a forced restart.
Force Restart iPhone with Face ID, iPhone 8, iPhone SE (2020), or Later
If you have an iPhone with Face ID that has a “notch” at the top of the screen, the iPhone 8, a second-generation iPhone SE released in 2020 (or the third-generation iPhone SE released in 2022), you can force restart your device using a series of button presses.
First, press and release the volume up button, then press and release the volume down button. Finally, press and hold the Side button until you see the Apple logo. Release the Side button and wait for your iPhone to restart.
You’ll need to act quickly when pressing the buttons. If it doesn’t work the first time, keep trying. If you’re convinced you’ve got it right, you may have a different iPhone model, so try the instructions below instead.
Force Restart iPhone 7
The iPhone 7 is the only model with unique instructions for forcing a restart. Fortunately, this is fairly easy to accomplish. Press and hold the Volume Down and Side (Sleep/Wake) buttons. Then, release them when the Apple logo appears.
Your iPhone should now restart. If nothing happens, try again. If you still have no luck, try the other instructions here in case you’re using a different iPhone model.
Force Restart iPhone 6s, iPhone SE (2017), and Earlier
If you have an older iPhone model that uses Touch ID or a standard Home button, you can force restart your iPhone by holding the Home button and the Sleep/Wake button until you see the Apple logo appear.
Depending on your device, the Sleep/Wake button may be on the side or the top of the device.
How to Stop the iPhone Boot Loop
- Getting your iPhone to restart is one thing, but having it restart repeatedly is a whole different issue. This issue is known as a boot loop and has a separate set of fixes.
- You can start using the force restart method above. However, you may have to put your iPhone into DFU mode using a precise set of button presses to perform a low-level advanced recovery fix.
- If your iPhone is especially old and nothing seems to help, it might be time to check into the iPhone 14 or the budget-friendly iPhone SE (2022).






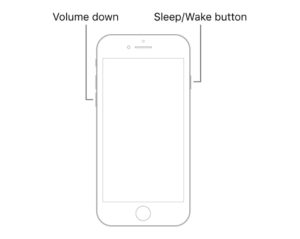

Leave A Comment?