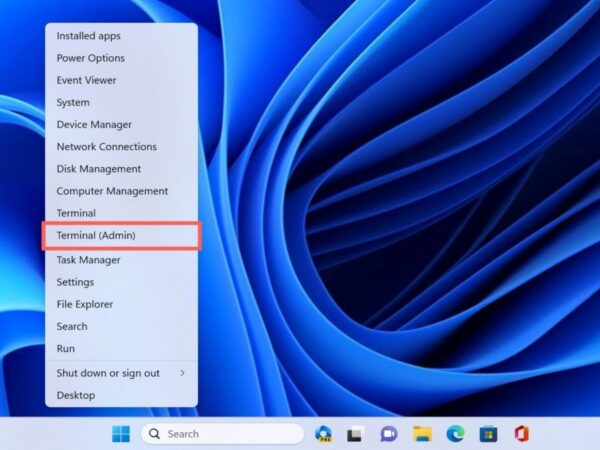Situatie
Linux may have a fantastic Command-Line Interface, but Windows 11 is a lot better than its predecessors when it comes to supporting powerful terminal commands. There’s a lot you can do with the default terminal app on Microsoft’s flagship OS. And that’s before you attempt to install WSL2, which brings a plethora of Linux commands to Windows.
Solutie
What is Nvidia-SMI?
The Nvidia System Management Interface, or Nvidia-SMI, is a CLI-based utility that lets you monitor and analyze your graphics card, making it a great alternative for those who wish to avoid using third-party applications. On its own, the nvidia-smi command displays some information on your system. But once you combine it with other keywords and commands, you can oversee most of your GPU parameters from the Windows Terminal.
Fortunately, you don’t need to configure multiple APIs or frameworks to get Nvidia SMI up and running. As long as you have the Nvidia drivers installed on your Windows 11 machine, you can use this tool right out of the box.
How to run Nvidia-SMI?
The Terminal built into Windows 11 can be used to run Nvidia-SMI and its associated commands. All you have to do is:
Right-click on the Start button and select Terminal (Admin)
Type the following command and press Enter.
nvidia-smi
Nvidia-SMI will appear and display several GPU metrics.
Using additional parameters
If you’re looking for specific information, the nvidia-smi command also supports parameters you can use to get into the weeds. Here are some important ones worth highlighting:
- You can use the -q parameter to get a detailed log of your graphics card.
nvidia-smi -q
- The -l string lets you monitor your GPU in real-time, and the number you add at the end of the command represents the number of seconds after which the interface refreshes itself.
nvidia-smi -l -5
- Likewise, the -lms keyword is helpful for those who want the GPU metrics to update every millisecond,
nvidia-smi -lms
- The -gtt command can be used to set the temperature limit (in Celsius) at which your GPU starts to throttle.
nvidia-smi -gtt 80
- Nvidia-SMI also supports memory overclocking, and you can use the -lmc keyword to set the minimum and maximum memory frequencies of your GPU.
nvidia-smi -lmc 3000,3500
- To reset the memory profile, you can use the -rmc command.
nvidia-smi -rmc
- If you wish to modify the power limit of your graphics card, you do so by entering the -pl keyword followed by the power limit in Watts.
nvidia-smi -pl 150
- Finally, the -h parameter lets you browse all the other commands that can be run using Nvidia-SMI
nvidia-smi -h
Managing your GPU metrics using Nvidia-SMI
For instance, while it does support memory overclocking, Nvidia-SMI always shows errors when setting the core frequency via the -lgc parameter on Windows 11, making it impossible to properly underclock or overclock your core clock. Similarly, it’s impossible to enter persistence mode using -pm 1 if you’re using Windows instead of Linux. So, you’ll have to use a third-party utility like MSI Afterburner to push your high-end GPU past its limits.