Situatie
Cu un deceniu în urmă, majoritatea utilizatorilor ar găsi mouse-ul și tastatura performanța de vârf a dispozitivelor de intrare, dar se pare că următorul pas evident înainte constă în recunoașterea vocii. Nu este nevoie de niciun dispozitiv de indicare, doar un microfon și câteva trucuri. Deci, dacă sunteți hotărât să vă deplasați prin interfața cu utilizatorul și să finalizați diverse sarcini fără voce, asigurați-vă că verificați explicația de mai jos.
Solutie
Speech Recognition
În bara de căutare Windows, tastați Control și deschideți Panoul de control.
Selectați Pictograme mari din Vizualizare.
Derulați în jos și deschideți recunoașterea vorbirii.
Faceți clic pe “Porniți recunoașterea vorbirii” pentru a porni procesul de configurare.
Click Next.
Selectați setarea Microfonului și faceți clic pe Next și apoi pe Next din nou.
Citiți fraza afișată pentru a confirma că microfonul dvs. funcționează și faceți clic pe Next
Următorul ecran vă oferă o opțiune de îmbunătățire a exactității recunoașterii, permițând examinarea documentelor.
Vă sfătuim să o activați.
În ecranul următor, puteți alege unul dintre cele două moduri de activare:
Modul manual – recunoașterea vorbirii se oprește când spuneți “Opriți ascultarea”.
Modul de activare vocală – recunoașterea vorbirii este în așteptare și începe din momentul în care spuneți “Începeți ascultarea”.
Odată ce ați decis ce mod vă convine mai bine, faceți clic pe Next
Acum, puteți imprima sau doar să aruncați o privire asupra tuturor comenzilor disponibile în ecranul de referință Speech.
În principiu, duce la această pagină web.
Verificați caseta “Recunoașterea vocală la pornire” și faceți clic pe Următorul.
Acum porniti tutorialul si asta ar fi cam tot. După aceea, ar trebui să puteți folosi recunoașterea vorbirii fără probleme.

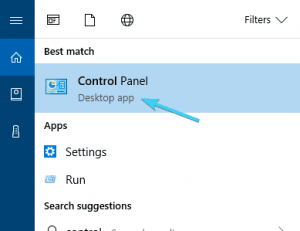



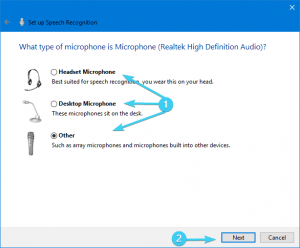




Leave A Comment?