Situatie
Când analizați seturi de date complexe în Foi de calcul Google, puteți profita de funcția de sortare integrată pentru a organiza datele. Puteți sorta după coloane individuale sau pentru date mai complexe, puteți sorta după mai multe coloane.
Pentru aceasta, va trebui să deschideți foaia de calcul Google Sheets și să selectați setul de date pe care doriți să îl sortați. Puteți face acest lucru manual selectând celulele folosind mouse-ul sau selectând una dintre celulele din setul de date și apăsând Ctrl + A de pe tastatură.
Solutie
După ce datele dvs. sunt selectate, faceți clic pe Date> Sortare interval din meniul Foi de calcul Google.
- În caseta de opțiuni „Sort Range”, puteți selecta modul în care doriți să sortați datele.
- Puteți selecta coloana după care doriți să sortați, precum și dacă doriți să sortați în ordine crescătoare sau descendentă. Faceți clic pe „Datele au rândul antet” pentru a putea selecta coloanele după celula antet.
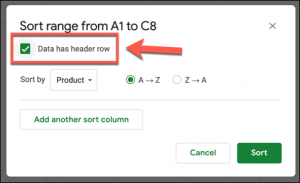
În mod prestabilit, Foi de calcul Google va oferi o singură coloană pentru a le sorta. Pentru a adăuga mai multe coloane la opțiunile de sortare, selectați butonul „Adăugați o altă coloană de sortare”.

Când sortați după mai multe coloane în Foi de calcul Google, sortarea va avea loc în ordine de sus în jos. De exemplu, un exemplu de foaie de calcul conține date despre vânzările produselor cu numele produselor, datele de vânzare și prețurile afișate.
Dacă doriți să sortați aceste date după nume și apoi după suma vândută, ați dori să selectați mai întâi coloana cu numele produsului din coloana A (denumită „Produs”) și suma vândută în coloana C (denumită „Preț”) în al doilea rând.
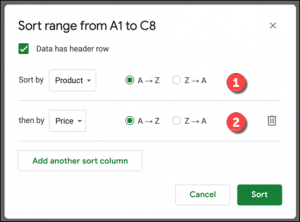
Puteți sorta acest lucru în ordine crescătoare, începând cu numele produselor aproape de începutul alfabetului în partea de sus, apoi cu prețurile sortate după cea mai mică sumă. Selectați „A-Z” pentru a sorta în acest fel sau „Z-A” pentru a sorta în ordine descrescătoare.
Puteți amesteca și potrivi și aceste opțiuni. Pentru acest exemplu, puteți sorta în ordine crescătoare pentru numele produselor și ordine descendentă pentru sumele de vânzări.
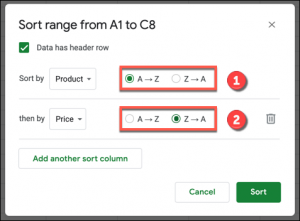
Odată setate opțiunile de sortare, selectați butonul „Sortare” pentru a sorta datele. Datele din foaia dvs. de calcul vor fi rearanjate urmând regulile stabilite în caseta de opțiuni „Sort Range”.

Pentru acest exemplu, datele de mai sus au fost sortate cu numele și prețurile produselor atât în ordine crescătoare. Acest lucru este afișat clar cu monitorul și produsele mouse-ului.
La un preț de 100 USD, monitorul ar urma să fie al doilea dacă sortarea ar fi efectuată numai pe coloana „Preț” (coloana C). Întrucât sortarea a fost efectuată mai întâi pe coloana „Produs” (coloana A), monitorul vândut a fost plasat în fața mouse-ului.
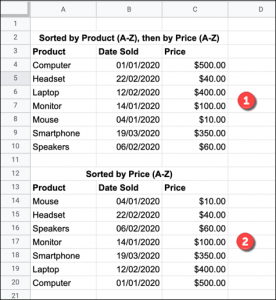
Puteți anula oricare dintre aceste tipuri efectuând un alt sortare pe setul de date, apăsând butonul „Anulați” din bara de meniu sau apăsând Ctrl + Z de pe tastatură.

Leave A Comment?