Situatie
Using Windows 10 and Windows 11’s split screen feature, you can use multiple apps at once on your screen. You can pin apps to the sides as well as corners of your screen.
Solutie
Split the Screen on Windows 10
To use two apps at the same time on your screen, then first, launch both your apps. Then, bring the first app into focus. Drag your first app’s title bar (the bar that contains the “Minimize” and “Close” options) to the edge of the side you want to place your app. For example, if you want to pin your app to the left of your screen, drag the app’s title bar towards the left. Windows will show you what your app will look like when it’s pinned. At this point, let go of dragging, and your app will be pinned at your chosen location.
- On the opposite side of the first pinned app, you’ll see your other open apps. Here, choose the app you want to use to fill the other half of your screen.
- Windows will pin the second app to the opposite side of the first app.
- If you’d like to use four apps at once, then drag your first app toward one of the corners of your screen. Then, drag the other apps to the remaining corners and Windows will pin them there.
- To use a keyboard shortcut to split your screen, then when you’re inside the first app, press Windows+Left Arrow to pin the app to the left of your screen, or press Windows+Right Arrow to pin the app to the right of your screen.
- To pin apps in corners, then press Windows+Left Arrow or Windows+Right Arrow two times. Then, use Windows+Up Arrow or Windows+Down Arrow depending on which corner you want to pin your app in.
Later, to exit out of split-screen mode, click the “Restore Down” option in your app’s title bar. It’ll maximize the app, bringing it out of split-screen view.

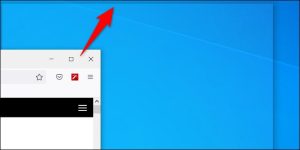
Leave A Comment?