Situatie
Windows Safe Mode with Command Prompt is a special startup mode that allows you to access Windows in a stripped down session where many drivers are not loaded, there is no networking, and the desktop is not loaded. From this mode, you can perform fixes, diagnostics, or any other task that you could normally do from a command prompt.
Solutie
The easiest way to begin the process of booting into Safe Mode with Command Prompt is from the Windows 10 login screen. To access this screen, you can either log out, reboot your computer, or press the Ctrl+Alt+Delete keys a the same time.
Once you are at the Windows 10 sign-in screen, you should hold down the Shift key on your keyboard and not let it go. While holding down the Shift key, click on the Power button ![]() and then click on Restart.
and then click on Restart.
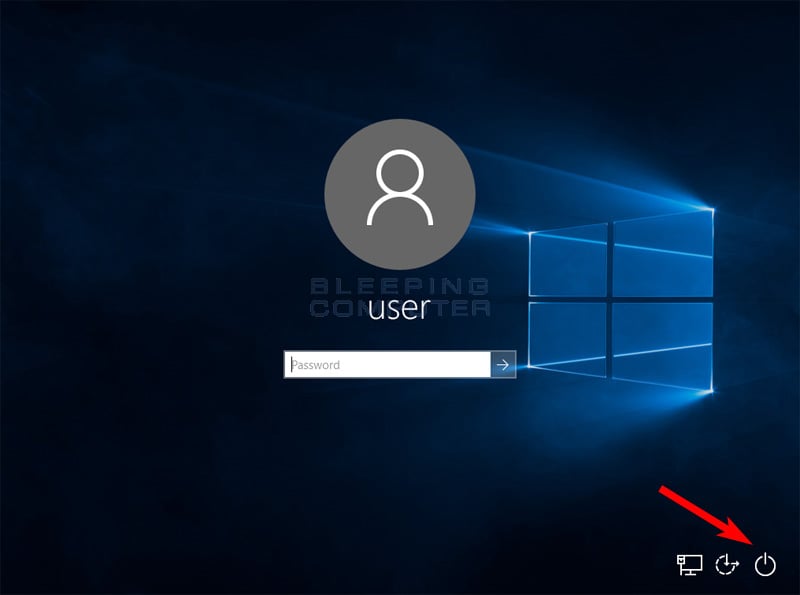
When Windows 10 restarts, you will be at the Choose an Option screen as shown below.
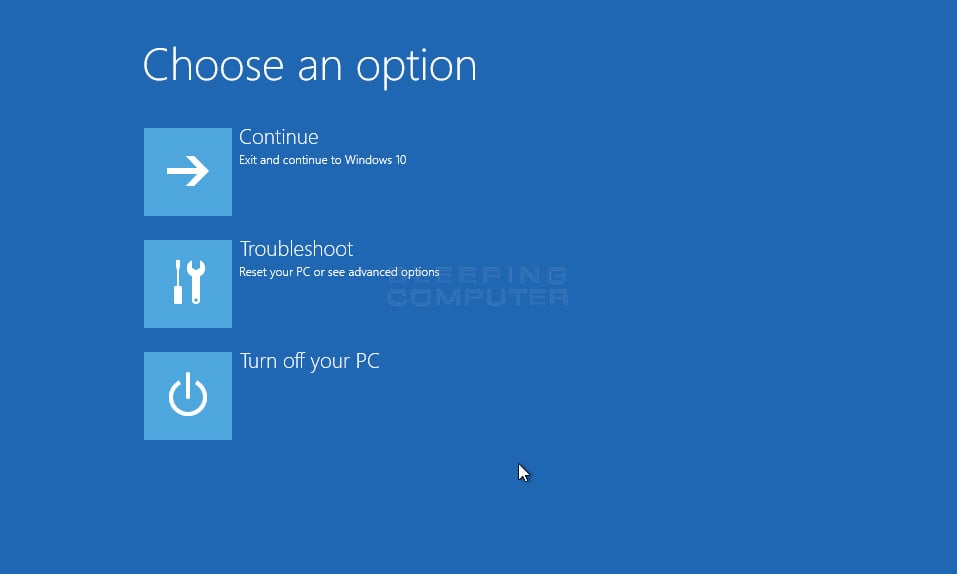
At the above screen click on the Troubleshooting button to access the Troubleshoot options screen.
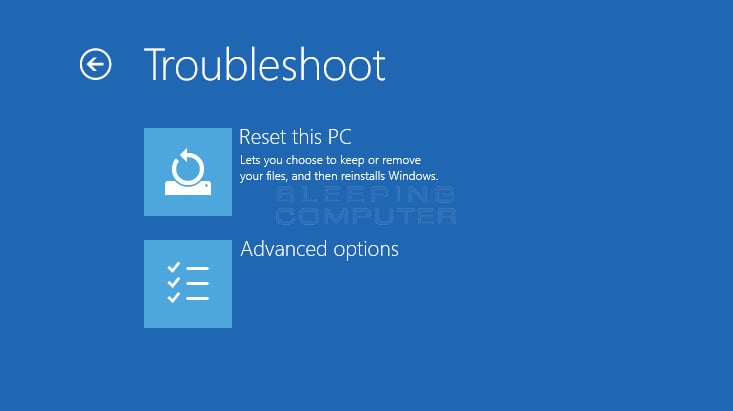
At the above screen, now click on the Advanced Options button to access the Advanced Options screen as shown below.
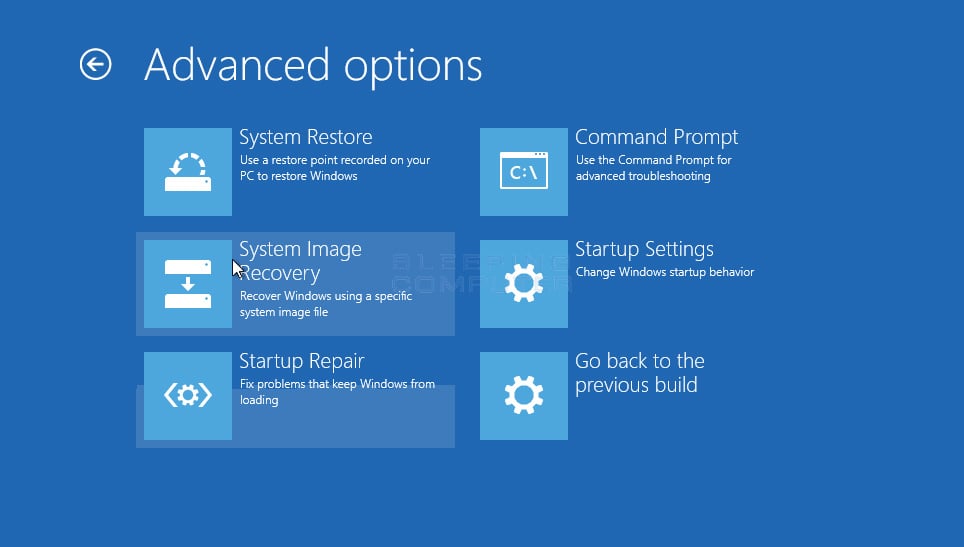
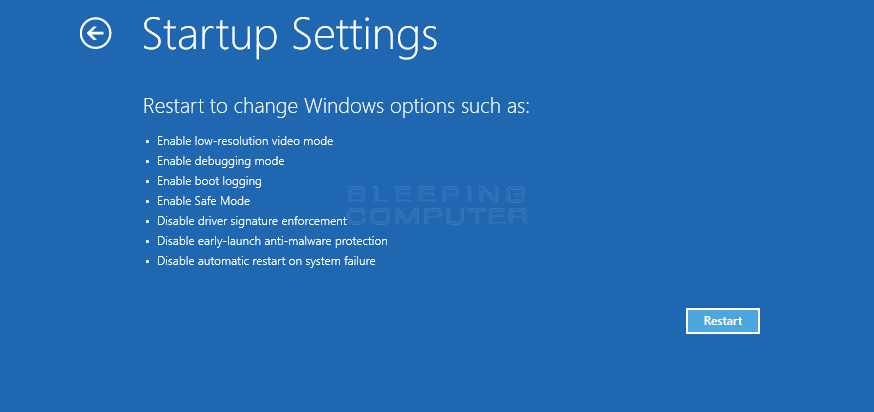
At the above screen, click on the Restart button. Windows will now begin to start, but you will be presented with a screen, as shown below, that provides various options you can select to specify how Windows should be started.
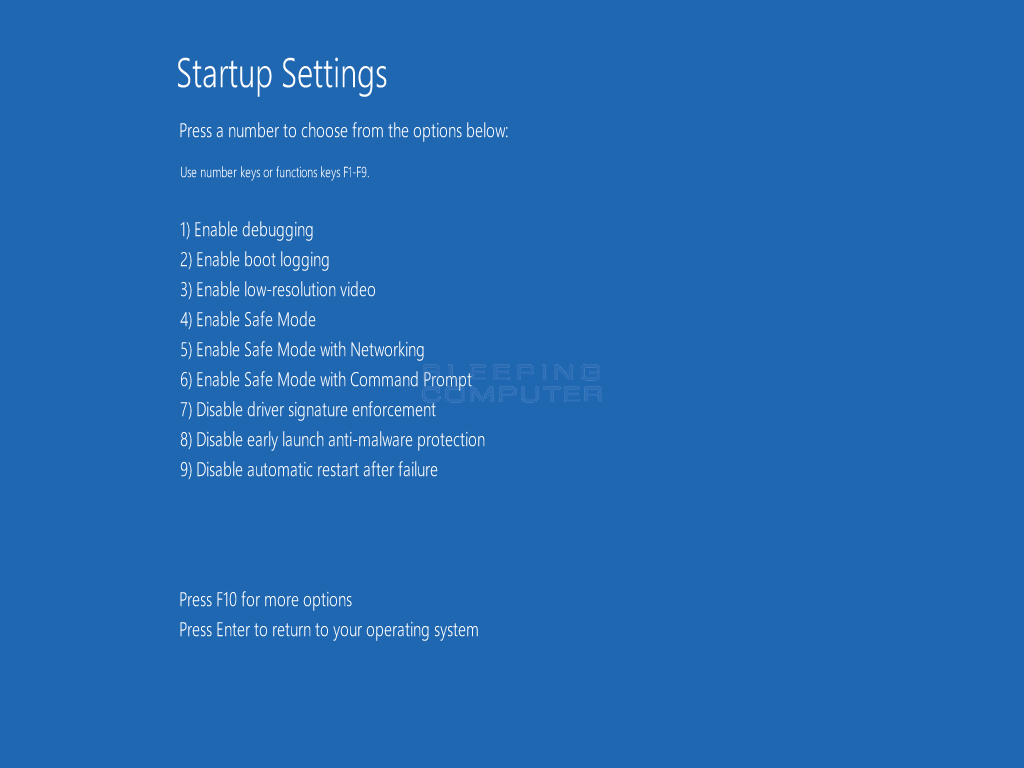
At this screen you should press the number 6 key on your keyboard to enter Safe Mode with Command Prompt.
Windows 10 will now boot and you will be presented with the normal login prompt. Enter your password, and you will be brought directly to a Windows Command Prompt rather than the normal Windows desktop as shown below.
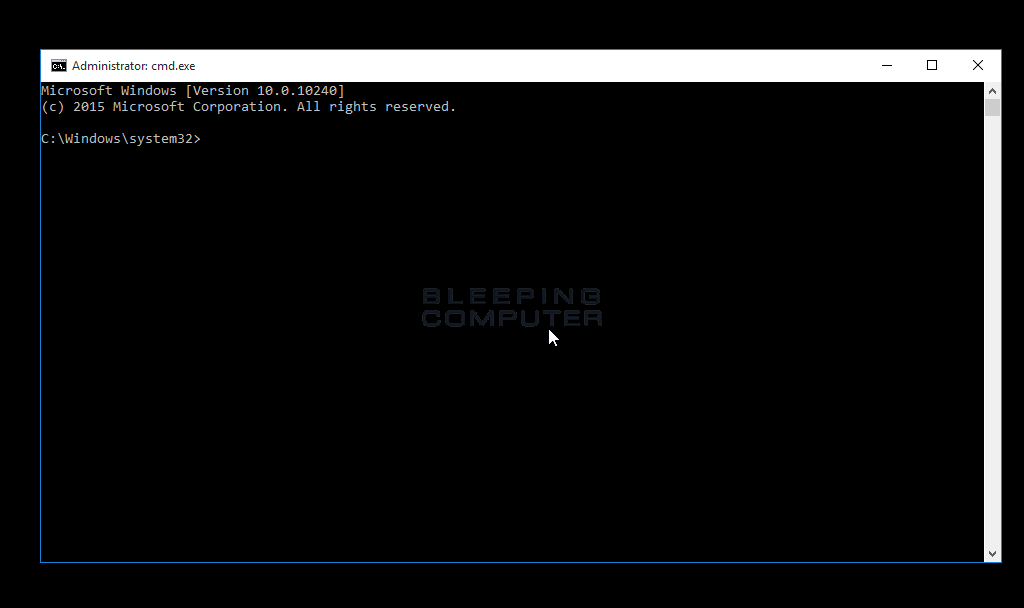
From this prompt you can enter commands that you wish to execute and they will run directly from the command prompt. You can also start programs like the Registry Editor (regedit.exe), Task Manager (taskmgr.exe), or the Windows Explorer by typing Explorer.exe and pressing enter.
When you are ready to reboot back into normal mode, once again press Ctrl+Alt+Delete to access the security screen and then shutdown or restart your computer from the power button.
What should I do if I can’t access the login screen?
If you attempt to start Windows and it is unable to properly start, after a few attempts Windows will display a recovery screen similar to the one below.
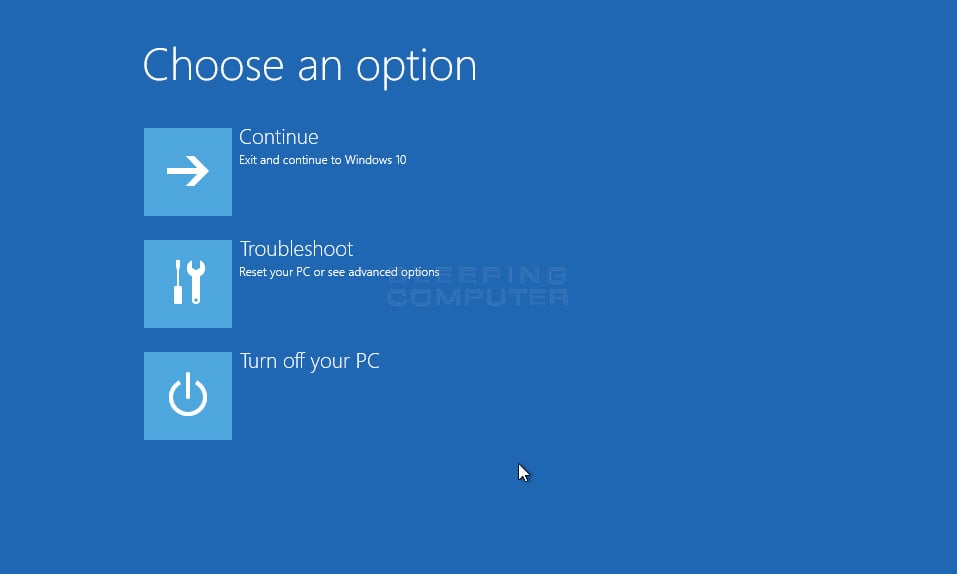
At this point, you should follow the steps from this point. Doing so will allow you to access the Safe Mode selection screen without first booting into Windows and accessing the login screen.

Leave A Comment?