Situatie
Solutie
Step 1: Define Your Normal Style
The first step is to define your Normal style—the formatting that the text for each language will use before applying the language. To do this, in the “Home” tab on the ribbon, right-click “Normal” in the Styles group, and choose “Modify.”
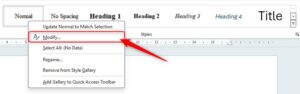
Step 2: Define Your First Language Style
Now you have defined the formatting for your document, you’re ready to set up your first language style. We want to use Spanish and French in our document, so we’ll start off by telling Word to recognize Spanish.
Importantly, each time you set up a new language style, you must start with the Normal style and then modify that style. This is so that your document is consistently formatted, no matter which language you choose to use.
Using the Normal style you have already defined, type the first few words in the first language. Because we haven’t yet told Word to recognize this as Spanish rather than English, it will highlight our text with errors.
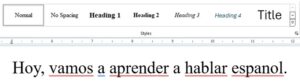
Place your cursor anywhere in the sentence and press Ctrl+Shift+S to open the Apply Styles dialog box. In the “Style Name” option, type the name of the language you’re typing in, and click “New.” Then, click “Modify” (this option will become available after you have clicked “New”).
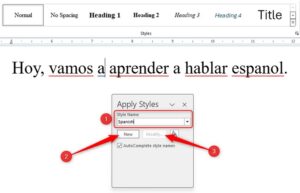
You will see that the new language style now appears in the Styles group at the top of your window.
In the Modify Style dialog box that has now opened, click “Format” and select “Language.”
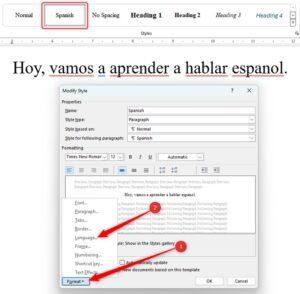
Now, choose your language, uncheck “Do Not Check Spelling Or Grammar”, and click “OK.”
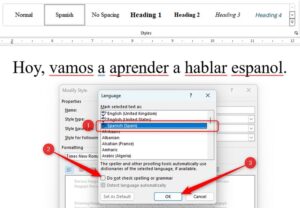
Word now recognizes this string of text as Spanish, meaning the sentence is no longer seen as containing lots of errors. In our example, the word “espanol” needs the letter “ñ”—we can either insert the accented letter manually or use Word’s spellcheck suggestions to correct it.

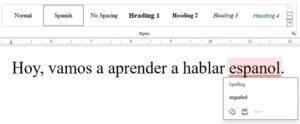
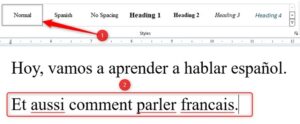
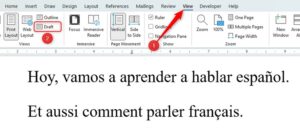

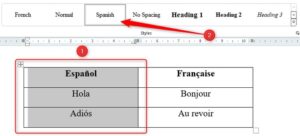
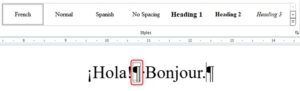
Leave A Comment?