Situatie
You may have installed the Google Drive desktop application on your Windows computer and realize that you don’t use it and no longer need it.
Solutie
Uninstalling Google Drive on Windows is a three-step process. First, you’ll disconnect your Google account, then you’ll quit the application, and finally you’ll uninstall it. Note that we’re using Windows 10 in these screenshots, but the steps are essentially the same in Windows 11.
Disconnect Your Account on Windows
- Before you can uninstall Google Drive, you need to disconnect your Google account from it.
- To unlink your account, select the Google Drive icon in the System Tray.
- Click the gear icon on the top right and pick “Preferences”.
- Select the gear icon on the next screen and choose “Disconnect Account” at the top.
- Confirm by clicking “Disconnect” in the pop-up window.
If you receive a subsequent pop-up asking you to sign in to Google Drive, simply close the window.
Quit the Application
- After you disconnect and before you can uninstall Google Drive on Windows, you must Quit the application.
- Select the Google Drive icon in the System Tray once more. Click the gear icon on the top right and pick “Quit”.
- Uninstall the Application on Windows
The quickest way to uninstall Google Drive on Windows is to open the Start menu, right-click Google Drive, and pick “Uninstall”.
When the Programs and Features window opens, right-click Google Drive and pick “Uninstall” again.
Click “Yes” when Windows asks if you want to allow the app to make changes (uninstall the application.) Then in the prompt from Google Drive, select “Uninstall”.
The process may take a few moments. When it completes, you’ll see a confirmation that Google Drive was uninstalled, click “Close” to acknowledge and close the window.

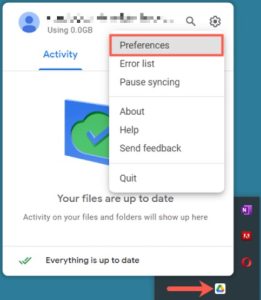

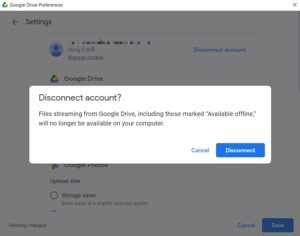
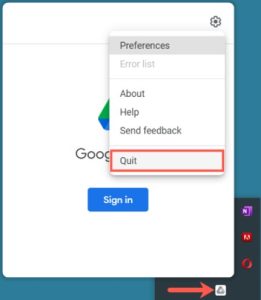
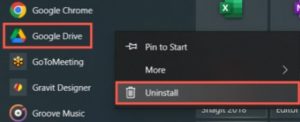
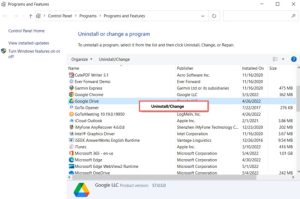

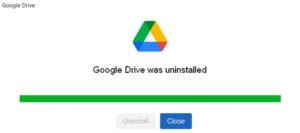
Leave A Comment?