Situatie
Windows Server Update Services (WSUS) pot fi folosite pentru a gestiona implementarea celor mai recente actualizări de sistem de operare Microsoft Windows. Când utilizam WSUS, putem gestiona pe deplin distribuția actualizări în cadrul rețelei, putem descărca actualizări de software de la Microsoft, și le putem implementa la calculatoare în propria noastră rețea.
Solutie
Pasi de urmat
Pentru a instala WSUS, trebuie sa deschidem Server Manager si sa dam click pe “Add Roles”. Vom selecta Windows Server Update Services:
Rețineți că prin alegerea rolulului WSUS, rolul de server IIS va fi adăugată automat, care este, de asemenea, necesar pentru ca WSUS sa se instaleze si sa ruleze cu succes.
La urmatorul pas va trebui sa acceptam termenii si acordul de licenta apoi vom da next. Va trebui sa specificam folder-ul local unde update-urile vor fi stocate.
Daca nu bifam “Store updates locally”, update-urile nu vor fi stocate local, ci se vor downloda de pe site-ul Microsoft atunci cand este nevoie.
De asemenea, trebuie sa alegem metoda care va fi folosita pentru a administra baza de date WSUS. Putem alege dintre urmatoarele optiuni:
Install Windows Internal Database on this computer – alegand aceasta optiune, va fi folosita baza de date interna (Internal Database) si nu va fi nevoie de o instanta SQL.
Use an existing database server on this computer- putem alege aceasta optiune daca serverul de baze de date MSSQL este pe acest computer
Using an existing database server on a remote computer- putem alege aceasta optiune daca serverul de baze de date MSSQL este pe un alt computer
In cazul nostru vom alege Internal Database :
Inainte de a termina instalarea, trebuie sa selectam site-ul pe care WSUS il va folosi, putem alege intre 2 optiuni:
1. Use the existing IIS Default Website- alegand aceasta optiune , WSUS va folosi site-ul implicit pe portul 80
2. Create a Widows Server Update Services 3.0 SP2 Website- daca un serviciu deja foloseste portul 80 vom alege aceasta optiune, WSUS va crea un site web pe portul 8530 sau 8531
Dupa terminarea procesului de instalare vom fi nevoiti sa mai facem cativa pasi ,primul ne spune de fapt ceea ce trebuie sa facem inainte de a configura WSUS, cum ar fi configurarea corecta a firewall-ului:
Urmatorul pas ne intreaba daca dorim sa furnizam informatii catre Microsoft pentru a putea imbunatatii pe viitor performantele in functie de datele colectate. Putem debifa aceasta optiune:
Dupa aceea va trebui sa selectam “Synchronize from Microsoft Update” care va downloda update-urile de pe website-ul Microsoft in loc de alt server de WSUS
La urmatorul pas putem specifica optiunele de configurare proxy, in cazul in care este necesar un proxy pentru conectarea la internet. In cazul nostru nu este, astfel incat putem lasa acele setari goale si dam click pe next:
In continuare trebuie sa dam click pe “Start Connecting” fapt ce va duce la sincronizarea informatiilor legate de update-uri dispobibile, limbi si produse care pot fi updatate.
Acest proces va porni downlodarea de informatii de pe serverul web Microsoft si va salva datele in folderul C:WSUS. De obicei dureaza cateva ore, si atunci cand termina va afisa un mesaj cu detaliile sincronizarii

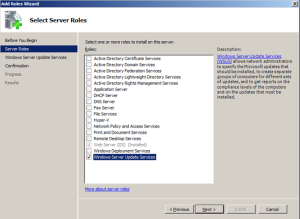
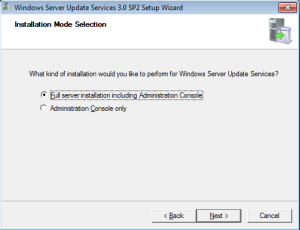
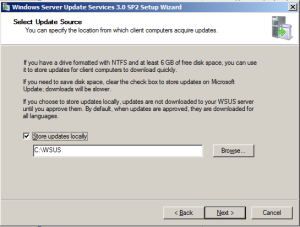
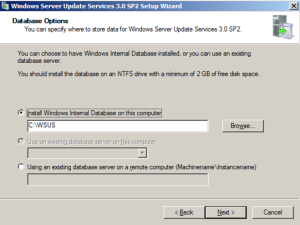
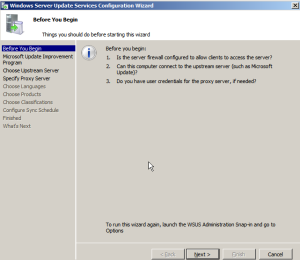
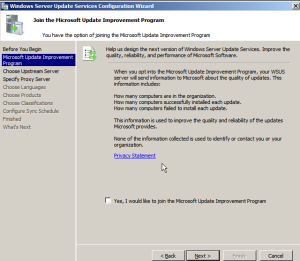
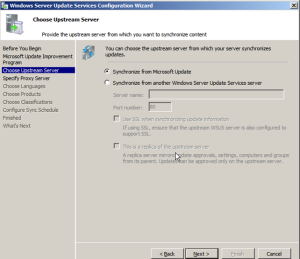
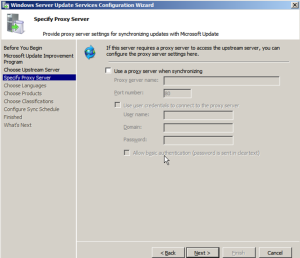

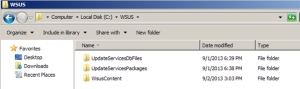
Leave A Comment?