Situatie
In continuarea acestui articol veti putea urmari, pas cu pas, instalarea driver-ului si configurarea retelei, pentru o imprimanta de retea Canon MF411DW.
Inainte sa incepeti, asigurati-va ca aveti, dupa caz, discul cu care vine imprimanta sau un kit de instalare, care poate fi descarcat de pe site-ul producatorului. Conectati imprimanta la priza si un cablu de internet, dupa cum va este prezentat in manualul de instructiuni al imprimantei.
Backup
Solutie
Pasi de urmat
Introduceti discul in masina pe care vreti sa instalati imprimanta si rulati kit-ul de instalare. Dupa lansarea lui, veti observa fereastra urmatoare:
De aici puteti selecta limba de instalare. Dupa care apasati pe OK.
Dupa acceptarea limbii de instalare va aparea urmatoarea fereastra:
Aici veti selecta Custom Instalation.
In urmatoarea fereastra puteti alege intre instalare locala sau pe retea. Selectati Network Connection.
In aceasta fereastra va vor fi prezentate toate aplicatiile care vor fi instalate.
In functie de preferinte, puteti instala oricare /toate aplicatiile prezentate, importanta fiind aplicatia MF Drivers.
Dupa ce selectati aplicatiile pe care doriti sa le instalati, faceti click pe Install. Inainte ca instalarea sa inceapa trebuie sa fiti de acord cu Termenii si Conditiile celor de la Canon:
Acum se va scana reteaua, pentru a se indentifica imprimanta automat:
Daca aceasta nu va fi identificata, trebuie introdusa adresa IP a imprimantei manual:
Selectati imprimanta si faceti click pe Next:
Aici puteti selecta daca sa instalati imprimanta, scannerul sau ambele. Apoi faceti click pe Next
In aceasta fereastra puteti selecta driver-ul/limbajul prin care PC-ul va comunica cu imprimanta. Va sugerez sa il lasati pe UFR II, deoarece acesta este unul proprietar Canon.
Imprimanta va functiona si comunica cu PCL6 si PC3, insa exista riscul sa apara erori in transmisii repetate.
Faceti click pe Next:
Aceasta este dupa cum ne spune si in stanga meniul, o simpla confirmare a setarilor facute.
In aceasta fereastra puteti selecta care imprimanta va fi setata ca principala.
Selectati imprimanta care doriti sa fie principala si faceti click pe Next.

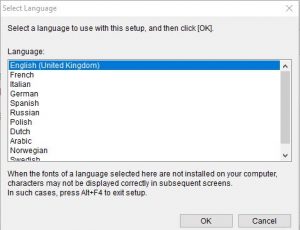

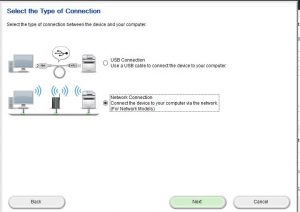

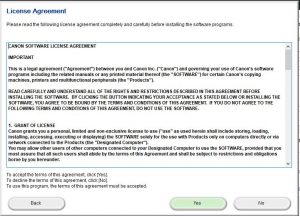
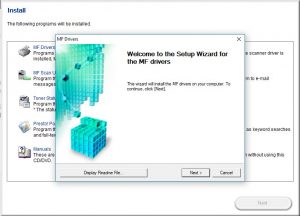

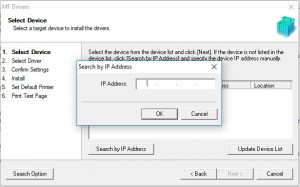
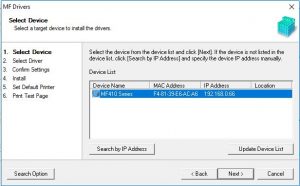
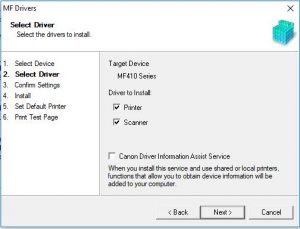
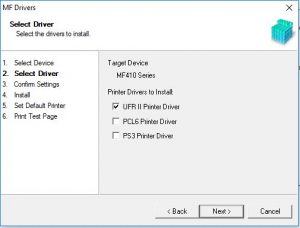
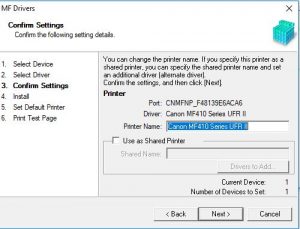

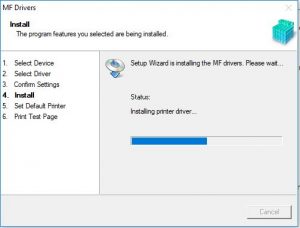
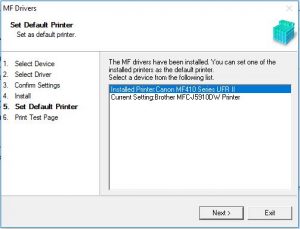
Leave A Comment?