Situatie
Instalare Windows 10 Technical Preview in Oracle VM Virtual Box
Solutie
Pasi de urmat
Avem nevoie sa instalam Oracle VM Virtual Box de aici in functie de SO pe care-l folosim.
Mai avem nevoie si de o imagina cu Windows 10 pe care o descarcam de aici si apoi facandu-ne un cont la Microsoft. Tot aici gasim si cheia de produs necesara instalarii.
In continuare vom face instalarea si configurarea Windows-ului 10 presupunand ca am descarcat Windows 10 si am instalat Oracle VM Virtual Box.
Deschide aplicatia Oracle VM VirtualBox si incepem configurarea masinii virtuale.
Click pe butonul “New”
La “Name” completam cu numele masinii virtuale.
La “Type” trebuie sa fie “Microsoft Windows”
Iar la final on casuta “Version” selectam “Windows 10 32/64 bit” in functie de imagina windows-ului si apoi butonul “Next”
Odata terminata configurarea masinii virtuale, vom apasa butonul “Start”. Acesta ne va intreba dupa ce disk sa porneasca. Pentru a selecta imagina de Windows pe care am descarcat-o mai devreme, vom apasa pe butonul galben, selectam imagina de Windows 10 iar la final Start.
Imediat va incepe procesul de instalare a sistemului de operarare Microsoft Windows 10 Technical Preview.

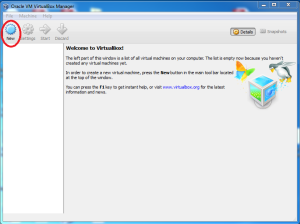
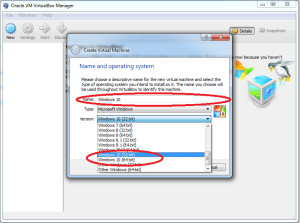

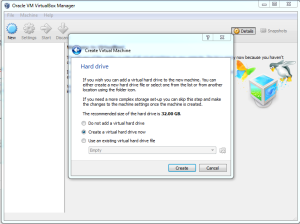
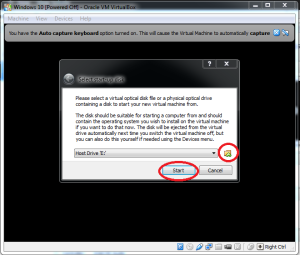
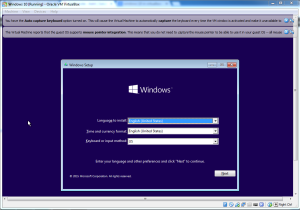
Leave A Comment?