Situatie
Instalarea unui Windows 8.1 pe “cu curat”
Solutie
Pasi de urmat
Inseram DVD-ul cu Windows 8.1 in unitatea optica de citire a DVD-urilor
Asteptam sa apara mesajul “Press any key to boot from CD or DVD…”
apoi apasam orice tasta pentru a incepe procesul de instalare a sistemului de operare Microsoft Windows 8.1
Windows 8 incepe configurarea propriu-zisa prin configurarea limbii de instalare, timp si modelul tastaturii pe care o folositi. faceti click pe Next dupa ce ati selectat aceste preferinte.
Trebuie sa cititi acordul de licenta. Bifati casuta “I accept the licence terms” si apoi apasati butonul Next
Alegeti tipul de instalare a sistemului de operare. Pentru o instalare “pe curat” se va alege optiunea: Custom: Install Windows only (advanced).
Faceti click pe “New” pentru a partitiona discul dur.
Scrieti dimensiunea primei partitie exprimata in MegaBytes (MB) si apoi click pe “Apply”
Sunteti informat ca Sistemul de operare va crea o partitie aditionala pentru fisierele de sistem. Apasati “Ok” pentru crearea partitiilor.
Partitia 2 este selectata, iar pentru formatarea partitiei se apasa butonul “Format”. Va aparea o notificare prin care va anunta ca toata datele stocate vor fi sterse. Se apasa butonul “Ok”.
Partitia 2 fiind selectata, se va apasa butonul “Next” pentru instalarea efectiva a sistemului de operare ( Windows 8 )
A inceput procesul de instalare a sistemului de operare. Acest proces va dura aproximativ 20 de minute in functie de specificatiile computer-ului dumneavoastra.
Computer-ul va reporni automat dupa ce Windows-ul va fi instalat facand o serie de configurari pentru prima utilizare.
Urmeaza procesul de personalizare a computer-ului prin alegerea culorii preferate si scrierea numelui pentru acest computer. Apoi se va apasa butonul “Next”
Vom scrie numele de utilizator, parola, confirmarea acesteia si o sugestie. Se da click pe “Finish” dupa completarea acestor campuri. ( Utilizarea parolei este optionala )

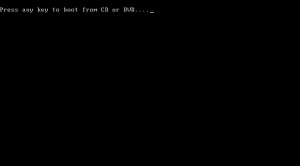
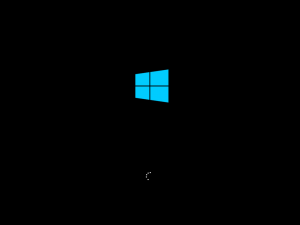
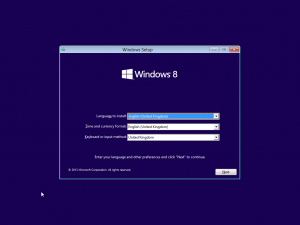
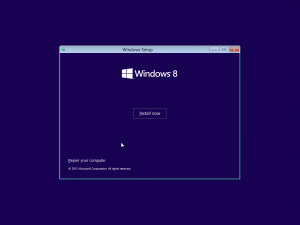
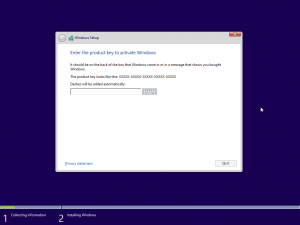
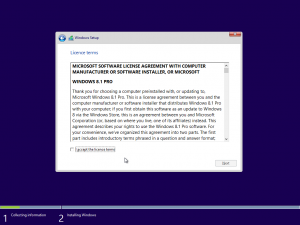
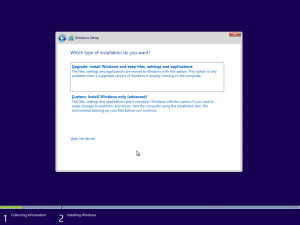
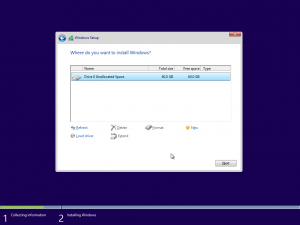
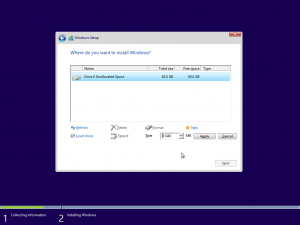
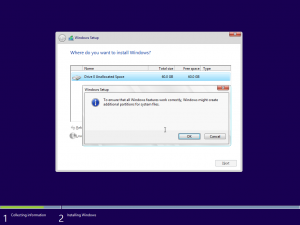
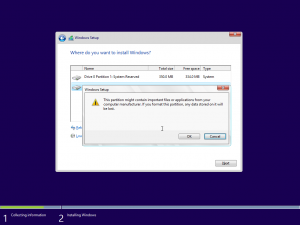
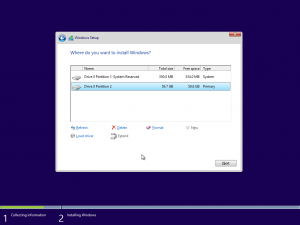
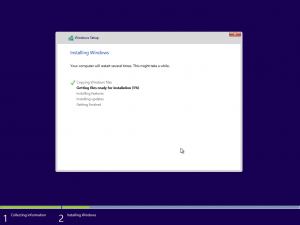
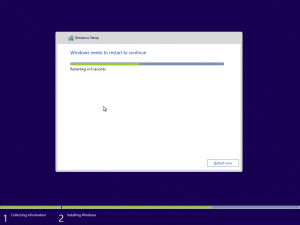
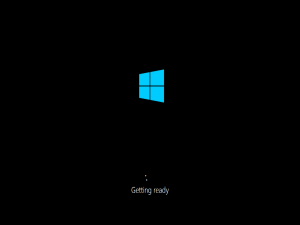
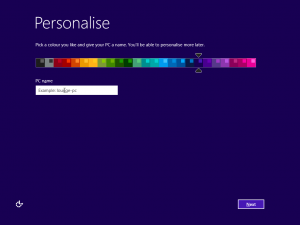
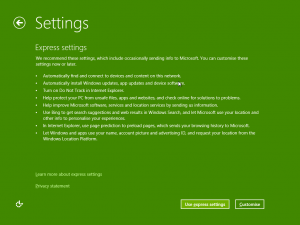
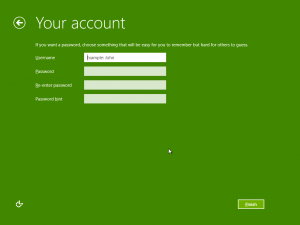
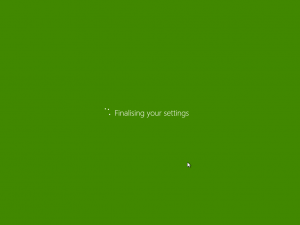
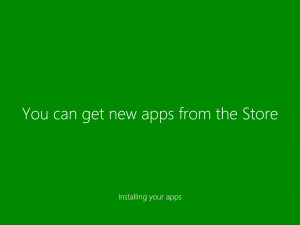
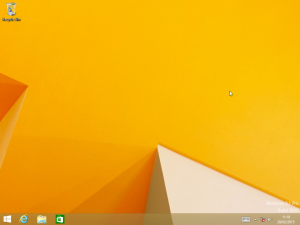
Leave A Comment?