Situatie
It’s useful to have a checklist of things to try when your internet is not working. Sometimes you can fix the problem yourself, while other times, it’s caused by a problem with your service provider.
Solutie
First, Check Whether Your Internet Connection Is Down
Sometimes the problem isn’t your internet connection at all. If you’re trying to access a website that simply won’t work, it might just be a problem with that web page. You can try performing a search or checking social media to see whether those services are working, or you can query the website in question with a service like downfor.io.
Test Your Local Wi-Fi or Ethernet Connection
If you’re still getting nothing, check the local connection between your device and your network hardware. A glance at the system tray on Windows or at the menu bar on a Mac will show whether you are connected via a wired or a wireless connection. On a smartphone, look for the Wi-Fi symbol or head to your device settings and attempt to connect from there.
If you’re connected via Wi-Fi but the internet still isn’t working, this points to a problem with your online connection. If you can’t find your wireless network, this points to a problem with your network hardware.
Reset Your Wireless Connection
Occasionally, some devices seem to “forget” that they are meant to be connected via Wi-Fi. Using your wireless settings to set up the connection again might be all that it takes to get your local connection working again.
Your devices will remember login credentials and other information about your local connection. If this changes, your computer or smartphone might be trying to connect with the wrong information. You can try to “forget” the wireless network using your device’s wireless settings and reconnecting again.
You will need the password to your wireless network to set up the connection again, so be sure to have that handy first.
Using Ethernet? Check Your Cables
If you’re using a wired connection, make sure that the Ethernet cable is seated correctly in both your router and your PC. You can try removing the cable and reconnecting it to be sure. If you find that the cable is damaged in some way, try a replacement and see whether that fixes your issue.
Try Restarting the Problem Device
If in doubt, turn it off and on again. By restarting the problem computer or smartphone, you’re ruling out software issues caused by the operating system. You might even fix the issue entirely.
Occasionally, core services associated with networking stop working. This doesn’t necessarily mean that there’s a “problem” with your device that needs further attention, but a restart should solve the issue.
Ensure That Network Hardware Is Working
Sometimes modems and routers are switched off by accident. If you can’t find a wireless network to connect to, there’s a good chance that this has happened to your router. If you have an external modem, be sure to check that, too.
You should also check that any network connections you rely on are firmly seated in your router or modem. Feel free to remove any cables and then reseat them in the slots where you found them. If you have a DSL connection that relies on a phone socket, make sure that it hasn’t been knocked out or broken by mistake.
Reboot Your Router
Network hardware can and does crash from time to time. This is particularly common if the router, switch, or modem gets hot and isn’t adequately ventilated. One solution is to properly power-cycle the hardware: Switch any network equipment off, wait 30 seconds, and then turn it on again.
While 30 seconds is overkill, it will ensure that the device fully discharges and starts up again “from cold.” Most routers take around 30 seconds to a minute to restart to an operational state, so make sure that you wait long enough before throwing in the towel and trying something else.
Check the Connection Status on Your Router/Modem
This might not be possible in all circumstances, but if you know the login credentials for your network hardware (and how to access the control panel), you can see exactly what’s going on behind the scenes. It also only works if you can connect locally to your network hardware (wireless or wired). If you’re not sure what you’re doing here, move on to the next step.
In the case of most network hardware, there will be a sticker on the side of the router indicating the address to visit (often 192.168.0.1 or 10.0.0.1). You can also use a service like routerlogin.pro to find your network hardware and go from there.
Once you’ve logged in with your admin username and password, you’ll be able to navigate your way to some sort of status. You may need to enter an “Advanced” mode to see more information about any errors that the router has encountered. Since all network hardware is different, we can’t guide you here.
If you happen to find some information about your network status, make a note of any errors or error codes that you see. If there is indeed a problem with your connection, you can quote these errors and codes when you contact your service provider later.
If your hardware reports that there is nothing wrong with the wider connection, you can be fairly confident that the problem is something to do with your local device.
Try Another Device to Isolate the Issue
Isolating a problem to a particular device like a computer or smartphone can be tricky, but if you’re not having any luck with the solutions we’ve already suggested, consider trying another device on the same network, ideally using the same type of network connection (wireless or wired).
Remember: If you try another device and get similar results, it’s likely that your internet connection is to blame. At this stage, it’s a good idea to contact your service provider and report a fault.
Be aware that some smartphones switch to cellular data when no local network connection is detected (although they should tell you about it), so you might want to turn off cellular data temporarily if you’re testing this on a smartphone.
If other devices on your network are working, consider that there may be problems with your software, hardware, or network settings causing the issue. Fortunately, there are a few other things that you can try.
Try Changing Your DNS Servers
DNS stands for “domain name system,” and it’s essentially the phonebook that your computer uses to associate IP addresses (e.g. 123.0.0.4) with domain names (like howtogeek.com).
To rule out a problem with your DNS settings, learn how to change DNS on any device to servers provided by Google (8.8.8.8) or Cloudflare (1.1.1.1), and test for the problem again. You should restart your device after changing your DNS settings to ensure that they take effect.
If this solves your issue, then you might just want to leave things as they are, since your service provider’s DNS servers are probably slower anyway.
Try Disabling Any Firewalls You Have Running
Firewalls stop internet traffic from communicating on certain “ports” and may take the form of software (running on your computer) or hardware (like a router). Windows and macOS both have built-in firewalls that can cause all sorts of problems. Try disabling them if you are having issues with the internet.
Try Running a Malware Scan
Malware may also cause problems with your internet connection, so it’s worth running a malware scan with something like Malwarebytes (Windows and Mac) or Microsoft’s own Windows Defender Antivirus.
Finally: Contact Your Service Provider
If the problem is with your connection and you’ve tried everything listed to no avail, it’s time to report a fault and let your service provider deal with it. Your provider will likely attempt to run you through some of the things we’ve already tried, so make sure that you let them know what you’ve done so far.

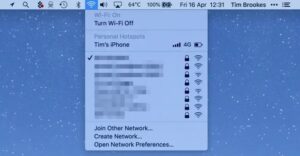


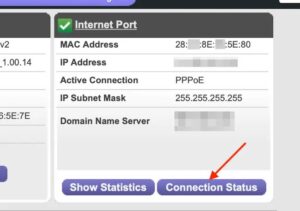
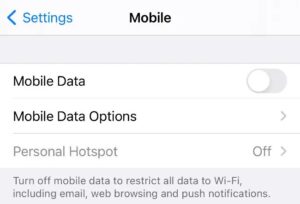
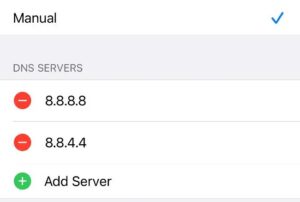
Leave A Comment?