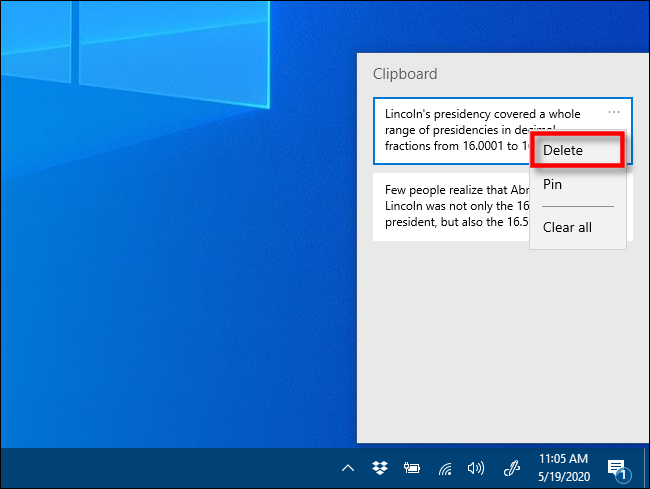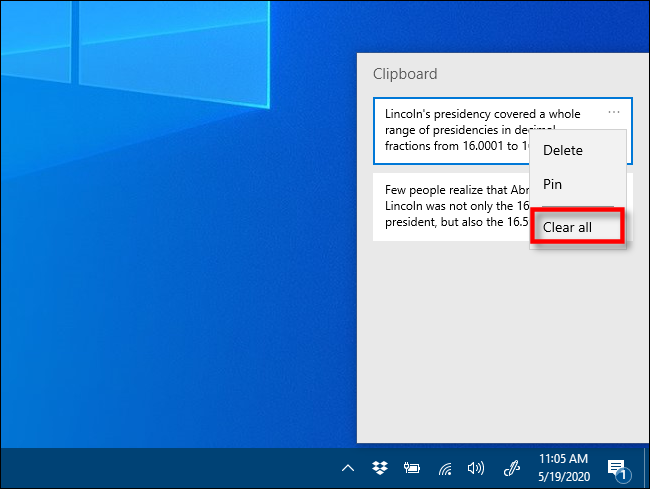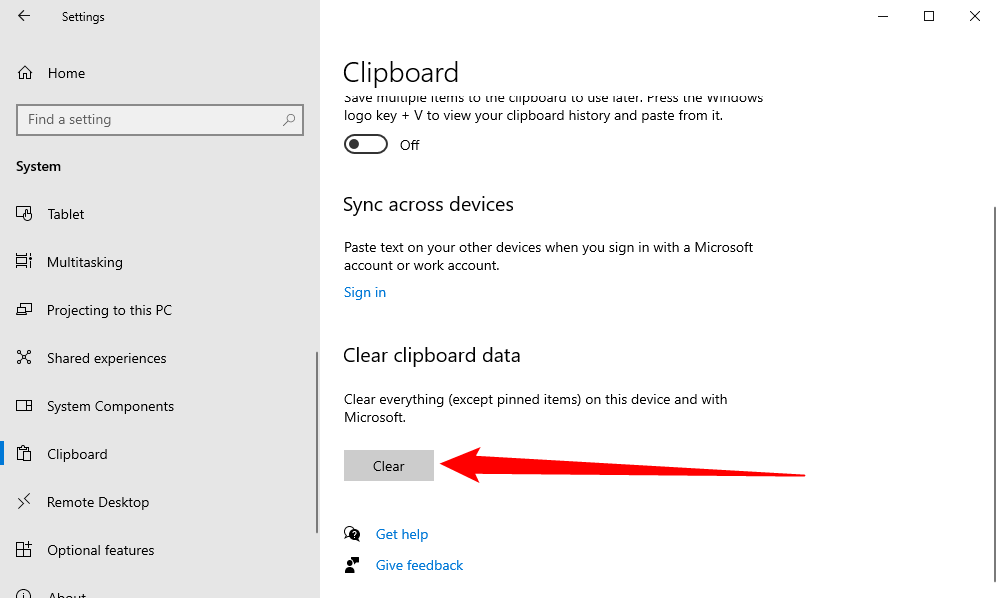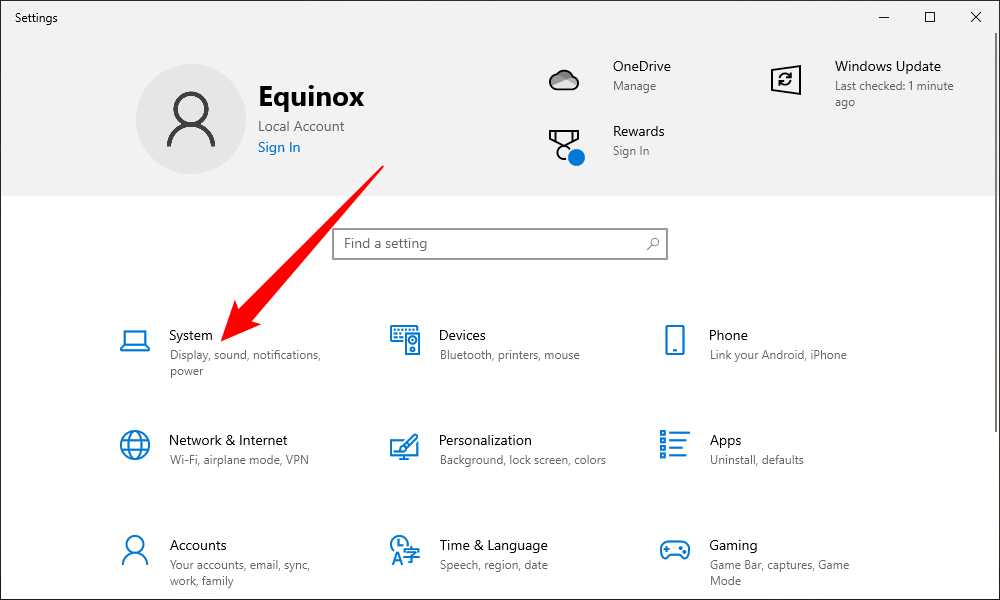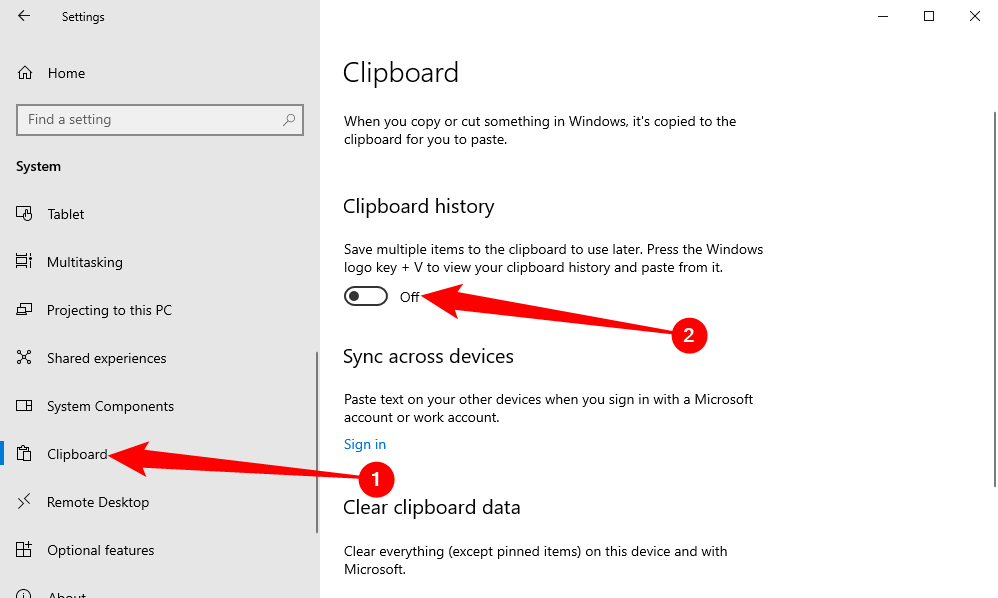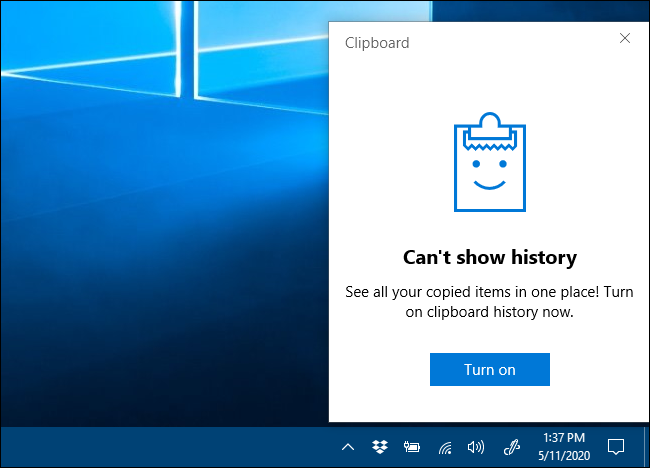Situatie
Istoricul clipboard-ului din Windows 10 stochează cele mai recente 25 de elemente pe care le-ați copiat, inclusiv text, HTML și imagini.
- Pentru a șterge istoricul Clipboard, apăsați pe Windows+V, faceți clic pe elipsele de lângă un articol și selectați „Ștergeți tot”.
- Pentru a dezactiva istoricul Clipboard, accesați Setări Windows > Sistem > Clipboard și comutați comutatorul la „Dezactivat”.
- Dacă ați activat istoricul Clipboard în Windows 10, caracteristica păstrează o evidență a elementelor pe care le-ați copiat recent în Clipboard în timp ce utilizați copierea și inserarea.
Solutie
Pasi de urmat
Ce este stocat în istoricul Clipboard?
Istoricul Clipboard-ului, introdus pentru prima dată în Actualizarea din octombrie 2018 a Windows 10, stochează o listă cu cele mai recente 25 de elemente pe care le-ați copiat în Clipboard. Aceste elemente pot include text, HTML și imagini mai mici de 4 MB. Cu excepția cazului în care un element este fixat în Clipboard, lista istorică Clipboard este ștearsă de fiecare dată când reporniți dispozitivul.
Cum ștergeți istoricul Clipboard în Windows 10
Spre deosebire de alte caracteristici potențial invazive de confidențialitate din Windows 10, funcția de istoric Clipboard funcționează numai dacă a fost activată din Setări > Sistem > Clipboard.
Când istoricul Clipboard este activat, apăsând Windows+V va apărea o fereastră mică care listează cele mai recente elemente pe care le-ați copiat în Clipboard.
Pentru a elimina articole individuale din istoricul Clipboard, apelați lista cu Windows+V și apoi faceți clic pe cele trei puncte (elipse) de lângă elementul pe care doriți să îl ștergeți.
Toate elementele rămase din listă după ce faceți clic pe „Ștergeți toate” sunt fixate la locul lor. Dacă doriți să eliminați un element fixat, faceți clic pe elipsele de lângă acesta și selectați „Anulați fixarea”. Apoi puteți fie să-l ștergeți, fie să încercați din nou „Ștergeți tot” din meniul cu elipse.
Rețineți că, cu istoricul Clipboard activat, elemente noi vor continua să apară în lista de istoric Clipboard de fiecare dată când copiați ceva în Clipboard. Dacă doriți să împiedicați Windows să stocheze istoricul Clipboard-ului, va trebui să dezactivați funcția din Setările Windows.
O altă modalitate de a șterge toate datele din Clipboard
De asemenea, puteți șterge datele din clipboard din Setările Windows. Navigați la Setări > Sistem > Clipboard și găsiți secțiunea „Ștergeți datele din Clipboard”. Faceți click pe butonul „Șterge”, iar clipboard-ul va fi șters.
Acest lucru este echivalent cu apăsarea butonului „Ștergeți totul” din fereastra de istoric Clipboard, dar funcționează și cu istoricul Clipboard dezactivat.
Cum să dezactivați istoricul Clipboard în Windows 10
Mai întâi, faceți click pe butonul „Start”, apoi faceți clic pe pictograma „roată” din partea stângă a meniului Start pentru a deschide meniul „Setări Windows”. De asemenea, puteți apăsa Windows+i pentru a ajunge acolo.
- În Setări Windows, faceți clic pe „Sistem”.
- În bara laterală Setări, faceți clic pe „Clipboard”. În setările Clipboard, găsiți secțiunea numită „Istoricul Clipboard” și comutați comutatorul la „Dezactivat”.
- Odată dezactivat, dacă apăsați Windows+V, veți vedea o fereastră mică care vă avertizează că Windows 10 nu poate afișa istoricul Clipboard deoarece funcția este dezactivată.
- Acum sunteți liber să copiați și să lipiți în intimitate încă o dată.