Situatie
Consequently, users can’t open MMC’s snap-in utilities when that error message pops up.
Solutie
- Run a System File Checker Scan
The mmc.exe error is often due to corrupted system files. So a System File Checker scan, which repairs system files, is among the best resolutions for the mmc.exe. Users can run an SFC scan with the Command Prompt as follows.
- Click Cortana’s taskbar button to open the search box.
- Input ‘Command Prompt’ in the search box.
- Right-click Command Prompt and select Run as administrator to open the Prompt’s window.
- First, input ‘DISM.exe /Online /Cleanup-image /Restorehealth’ and press Enter. That command might repair a corrupted Windows image file.
- Then enter ‘sfc /scannow’ in the Command Prompt, and press the Return key.
- The Command Prompt might state, “Windows Resource Protection found corrupt files and successfully repaired them.” Restart Windows if the SFC fixes files.
- Run a CHKDSK Scan
CHKDSK is the Check Disk utility that can fix file system errors. So this is another utility that might come in handy for fixing the mmc.exe error. Users can initiate a CHKDSK scan via the Command Prompt as follows.
- Open the Win + X menu by pressing the Windows key + X hotkey.
- Then select Command Prompt (Admin) to open the Prompt’s window.
- Enter ‘chkdsk C: /r’ in the Command Prompt, and press the Return key.
- Close the Command Prompt when the scan is complete, and restart the desktop or laptop.
- Clean Boot Windows 10
Conflicting third-party software can cause MMC snap-ins to crash. So a clean boot without any third-party startup software or services could potentially fix the mmc.exe error. This is how users can clean boot Windows 10.
- Open the Run accessory with its Windows key + R hotkey.
Enter ‘msconfig’ in Run’s Open text box and click OK to open the System Configuration window shown directly below.
- Select the Selective startup radio button on the General tab.
- Deselect the Load startup items check box.
- Select the Load system services and Use original boot configuration options.
- Click the Services tab shown in the snapshot directly below.
- Click Hide all Microsoft services to exclude those services.
- Then press the Disable all button to deselect all third-party services.
- Press the Apply button.
- Click OK to close the window.
- Select the Restart option to reboot Windows. If the clean boot fixes the mmc.exe error, you’ll need to figure out what third-party software or service is responsible for it.
- Roll Back Windows 10 With System Restore
The System Restore utility is a potential resolution for the mmc.exe error as that undoes system file changes when it rolls back the OS. Furthermore, System Restore might also uninstall a third-party program that’s conflicting with MMC utilities. It will only fix the Microsoft Management Console, however, if users can select to restore Windows to dates when the mmc.exe error message did not pop up on their desktops or laptops. This is how users can roll back Windows 10.
- Open the Run accessory.
- Input ‘rstrui’ in Run, and press the OK button.
- The System Restore window that opens might include a Choose a different restore option. If so, select that option and click Next..
- Click the Show more restore points check box to fully expand the list of restore points.
- Then choose a restore point. The earliest restore point is the most likely one to fix the mmc.exe error.
- Press the Next button.
Then select the Finish option to confirm the restore point.
- Reset Windows 10
Windows 10 includes a reset option that restores the OS to its default settings by reinstalling Windows. That’s a handy troubleshooting option for various system errors. So the reset option might fix the MMC, but remember that it also removes apps.
- Open the Cortana app.
- Enter the keyword ‘reset’ to search for Reset this PC.
- Select Reset this PC to open the window in the shot directly below.
- Press the Get started button under the Reset this PC subheading.
- Select the Keep my files option.
- Press the Reset button when prompted..


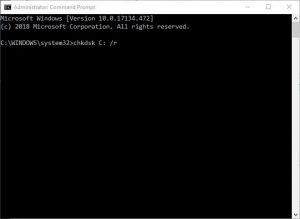
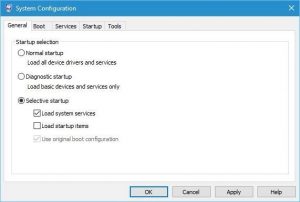
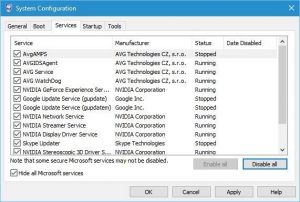
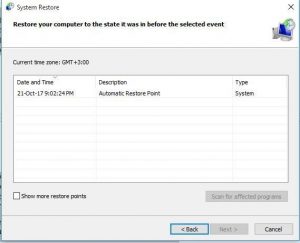
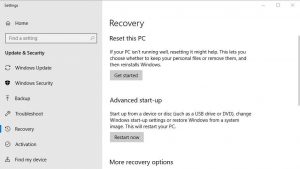
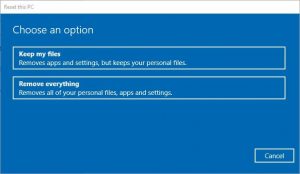
Leave A Comment?