Situatie
Putem monta un drive in Windows astfel incat sa putem mapa spatiul liber al unui anumit drive catre un alt drive. In termeni mai simpli, asta inseamna ca poti utiliza spatiul liber de pe un anume drive pentru a fi utilizat de catre un alt drive. De exemplu, sa ne imaginam ca nu mai exista spatiu liber pe drive C, insa mai este o cantitate insemnata de spatiu neutilizat pe partitia D.
Simptome
Acum, sa presupunem ca pe partitia C este instalat un joc sau o aplicatie ce necesita un update, iar acest update necesita o cantiatate mai mare de spatiu care nu este disponibila pe drive. Atunci putem monta drive-ului C drive-ul D astfel incat sa putem adauga mai multe date pe partitia C fara sa fim nevoiti sa eliberam mai mult spatiu.
Acest tutorial explica cum se poate monta un drive in Windows.
Solutie
Nota:
Inainte de a continua cu pasii necesari in vederea montarii unui drive in Windows, este necesar sa fie indeplinite urmatoarele conditii:
- Este nevoie sa se lucreze de pe contul de Administrator. Gestionarea drive-urilor pe PC este o procedura semi-critica. Este necesar accesul de admin in vederea realizarii acestor sarcini.
- Drive-urile ar trebui sa fie formatate in formatul NTFS. Toate drive-urile selectate trebuie sa fie de format NTFS.
Montarea unui drive in Windows
In vederea montarii unui drive in Windows este necesar sa fie parcursi urmatorii pasi:
1. Deschideti Control Panel. De asemenea, puteti utiliza si butonul de ‘search’ in care sa introduceti textul ‘control panel’.
2. Din Control Panel, accesati optiunea System and Security.
3. Din meniul System and Security, dati click pe Administrative Tools.
4. Din Administrative Tools, deschideti optiunea de Computer Management.
5. On the Computer Management window, click on Storage.
6. Dati click pe Disk Management.
7. In partea dreapta, dati click dreapta pe drive-ul pe care aveti nevoie de mai mult spatiu, iar mai apoi click pe optiunea Change Drive Letter and Paths.
8. Din fereastra pop-up deschisa, apasati Add.
9. In cadrul urmatoarei ferestre pop-up, dati click pe butonul Browse.
10. Din aceasta fereastra selectati drive-ul pe care doriti sa il montati (partitia cu spatiu liber). Dati click pe drive-ul respectiv si locatia preferata din cadrul acestuia.
11. Click pe New Folder pentru a adauga shortcut pentru drive-ul pe care se doreste a fi montat. Acesta poate fi redenumit dupa preferinta.
12. Click pe butonul OK pentru a creea noul folder.
13. Noul drive montat este localizat acum in cadrul partitiei tinta ( C: ). Procesul a fost incheiat cu succes.









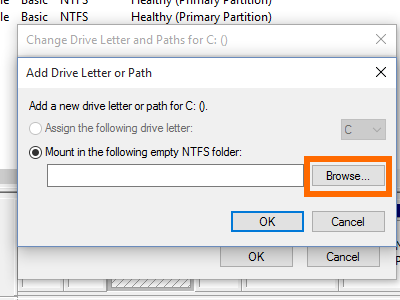




Leave A Comment?